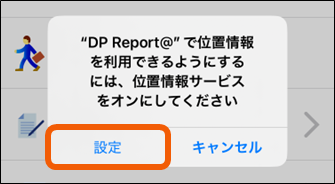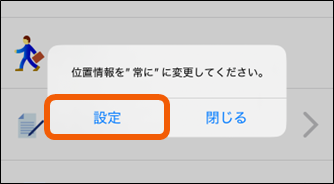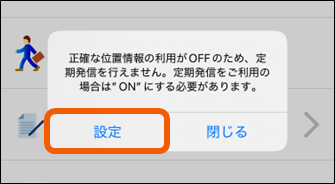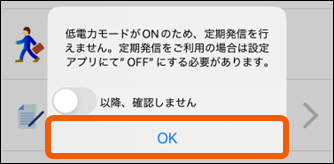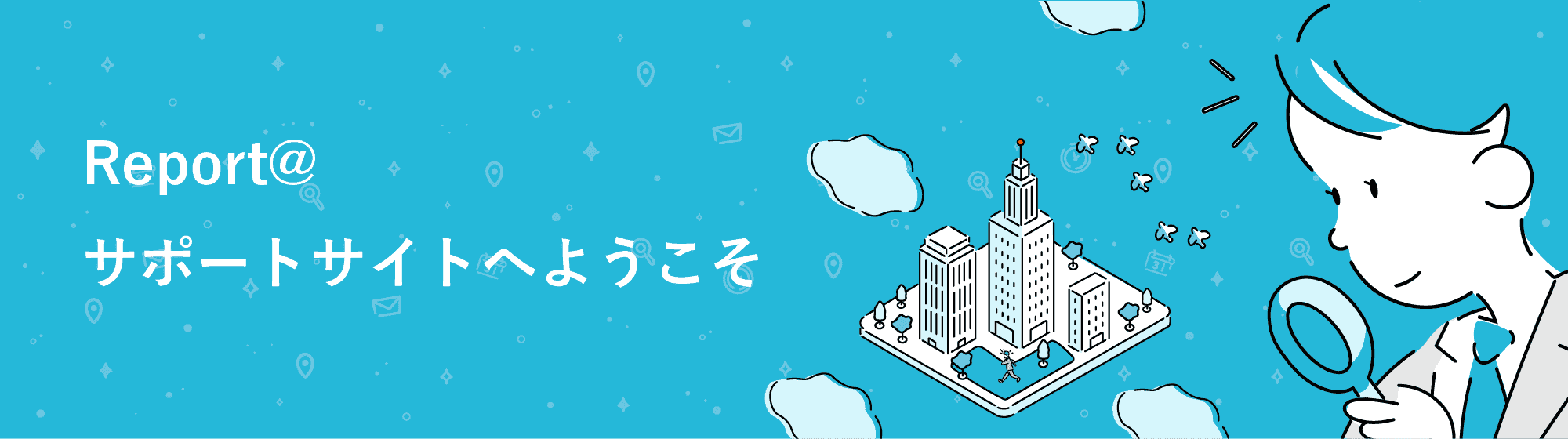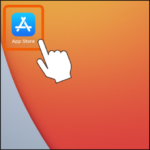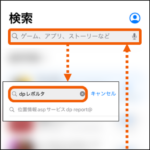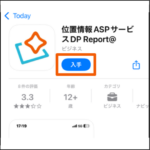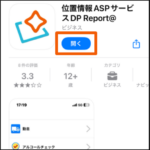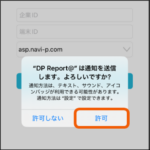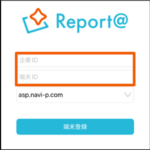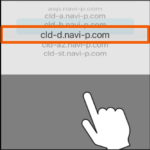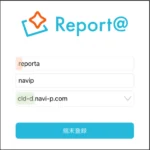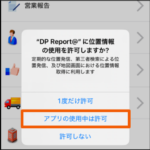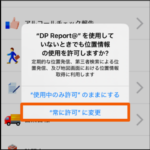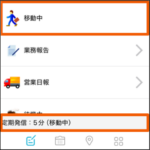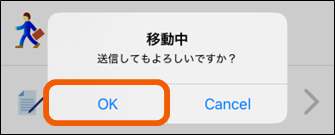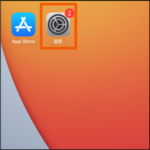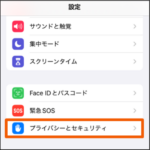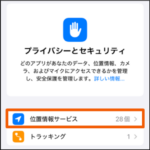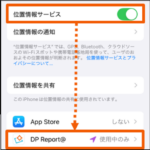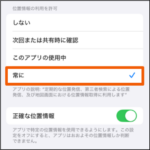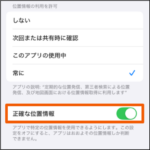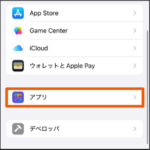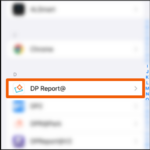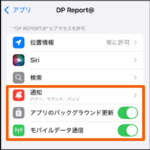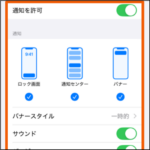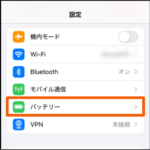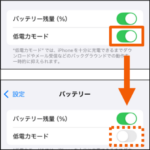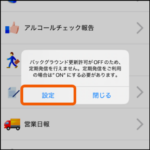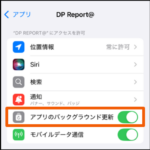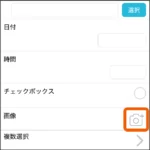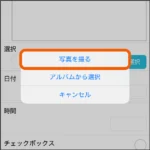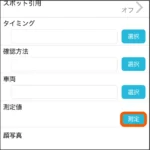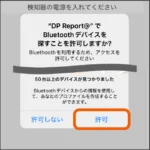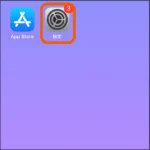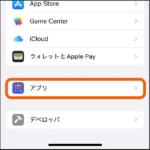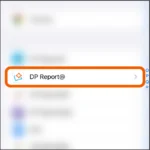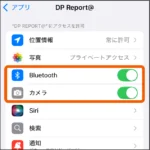初期設定を動画で確認する
アプリをインストールする
インストールページを開く
・方法1:下記ボタンをタップする
「ダウンロードはこちら」ボタンをタップするとインストールページへ遷移します。 >>次へ
・方法2:QRコードを読み取る
QRコードをスマホカメラで読み取り、
インストールページを開きます。 >>次へ
・方法3:App Storeで検索する
※画像タップで拡大表示で確認できます。閉じるときは「×」を押してください。
1.ホーム画面からApp Storeを選択します。
2.App Storeの検索機能を使い、「dpレポルタ」と検索します。
>>次へ
インストール方法
1.入手を選択後、画面の指示に従い、ダウンロードを行います。Apple IDとパスワードが必要になります。
2.インストールが完了しましたら開くボタンを押します。
3.通知の確認画面が表示されますので、許可を押します。
アプリにログインする
※画像タップで拡大表示で確認できます。閉じるときは「×」を押してください。
1.メールでお知らせした企業IDと管理PCにて作成した端末IDを入力します。
企業ID:全ユーザー共通
端末ID:ユーザー毎に異なる
2.接続先を選択します。
接続先:全ユーザー共通
灰色の部分をタップすると選択決定になります。
3.端末登録を選択してください。>>次へ
※登録が出来ない場合は下記項目をご確認ください。
「企業ID・端末IDの組み合わせが間違っています」と表示され、ログインが出来ない場合
正しく入力・接続先の選択が出来ているかご確認ください。
例:企業IDが「reporta」端末ID「navip」接続先「cld-d」の場合
1.入力した文字が大文字になっている
2.違う文字を入力している
3.接続先が間違っている
正しい入力例
端末IDが合っているのにエラーが発生する場合は、管理者にて端末IDクリアや端末IDの再作成(削除/新規登録)もお試しください。
【よくある質問】アプリ操作時に「そのIDは別の端末が登録されています。」とエラー表示され、ログインができません。 ログインするにはどうすればよいですか?
4.管理PCで設定したユーザーID・パスワードを入力します。
「次回から自動ログインする。」にチェックを入れますとログイン情報の入力が省略されます。
7.「報告」画面が表示されます。初回は手動送信が必須です。
ステータスを選択し、手動送信を行なってください。
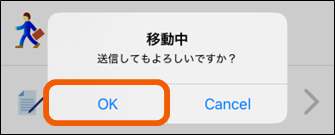
1度ステータスを送信すると、メニューバーの上に送信間隔(ステータス)が表示されます。
※事前に管理PCから定期送信の設定もしくはタイマー設定をしておく必要があります。
アプリログイン後、下記通知が表示されることがあります
端末設定 位置情報の設定
※画像タップで拡大表示で確認できます。閉じるときは「×」を押してください。
2.プライバシーとセキュリティ(プライバシー)を選択します。
4.位置情報サービスをONにしDP Report@をタップします。
5.「位置情報の利用を許可」を「常に」に変更します。
6.iOS14以降の端末は、正確な位置情報をONにします。
※正確な位置情報がオフの状態ですと定期送信ができません。
設定が不十分である場合に、以下のメッセージが表示されます。表示された画面に沿って、設定の変更をお願いいたします。
▼位置情報がオフの場合
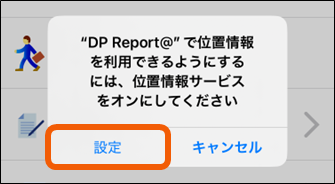
▼”常に許可”になっていない場合
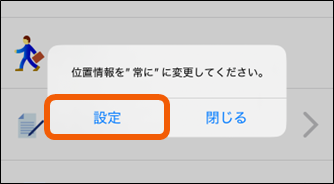
▼正確な位置情報がオフの場合
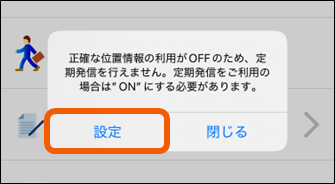
端末設定 通知/通信設定
※画像タップで拡大表示で確認できます。閉じるときは「×」を押してください。
3.アプリ一覧からDP Report@を選択します。
4.「アプリのバックグラウンド更新」をON・「モバイルデータ通信」をONに設定します。
設定後、通知を選択します。
5.「通知を許可」をON
「バナー、サウンド、バッチ」をONにします。
以下のメッセージが表示された場合は、定期送信が正しく行われません。
恐れ入りますが、設定のご変更をお願いいたします。
①低電力モードを設定していた場合
3.低電力モードをオフ(緑から白)へ変更してください。
②アプリのバックグラウンド更新がオフの場合
2.アプリのバックグラウンド更新をONにします。
※オフでは定期送信が行えません。
カメラ・Bluetooth接続を許可する
カメラへのアクセス許可をする
報告書機能にて画像添付・OCR機能・アルコールチェックを使用する場合は、カメラ機能の許可設定が必要となります。初回のカメラ利用時に、アクセス許可の設定を行うことができます。
1.報告書作成画面より、カメラマーク を押します。
を押します。
Bluetooth接続を許可する
Bluetooth接続にてアルコールチェックをする場合はBluetooth接続の許可が必要となります。
報告書作成にて、初回のアルコールチェック時に設定を行うことができます。
設定変更方法
初回設定のあと、設定を変更する際は下記手順にて行ってください。
4.Bluetooth・カメラを「オン」にします。
※項目の表示がない場合は、報告書画面にて画像項目・アルコールチェックを使用し、「許可」を選択してください。