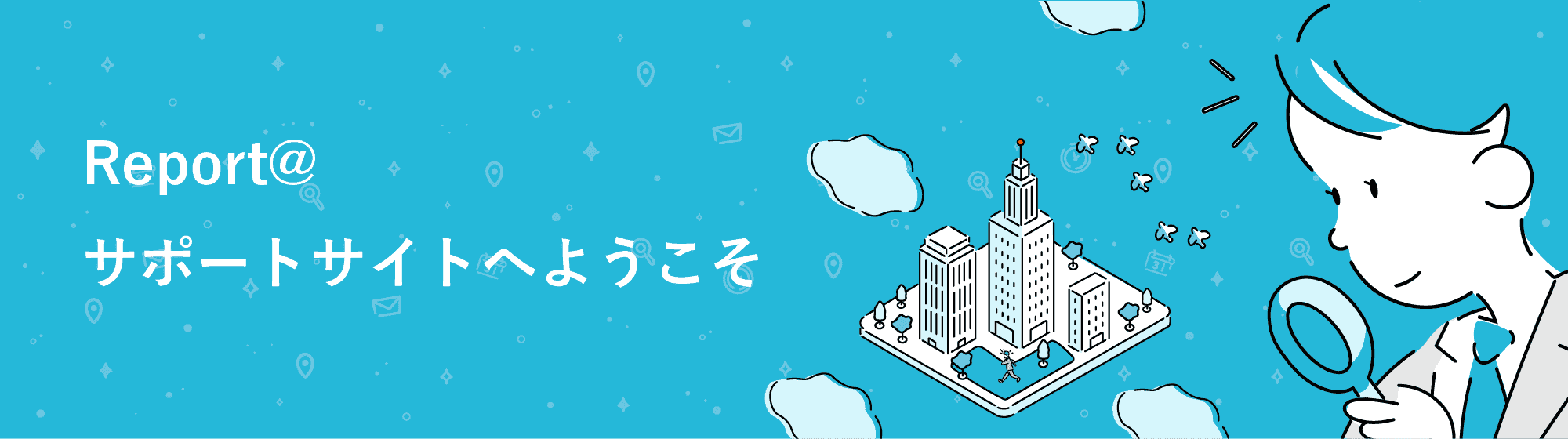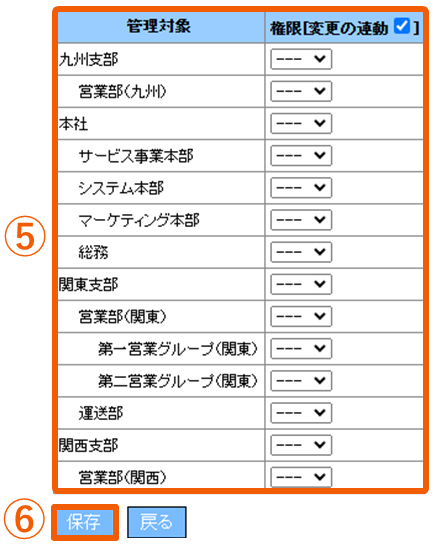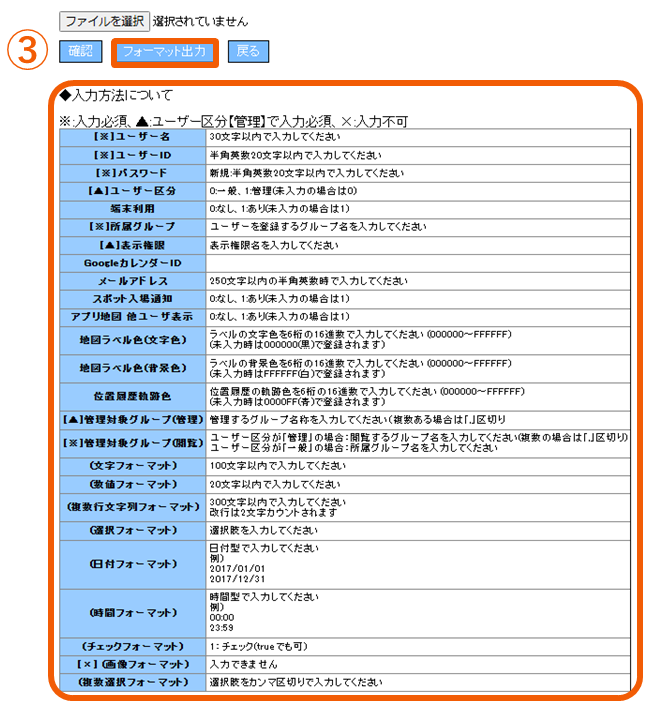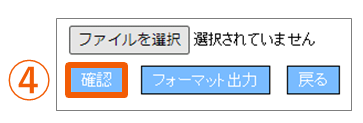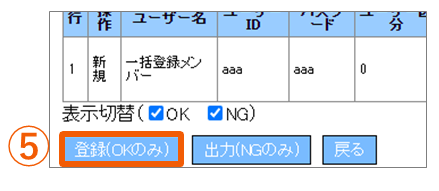ユーザー情報の入力を行います。
ユーザーを作成する(個別登録)
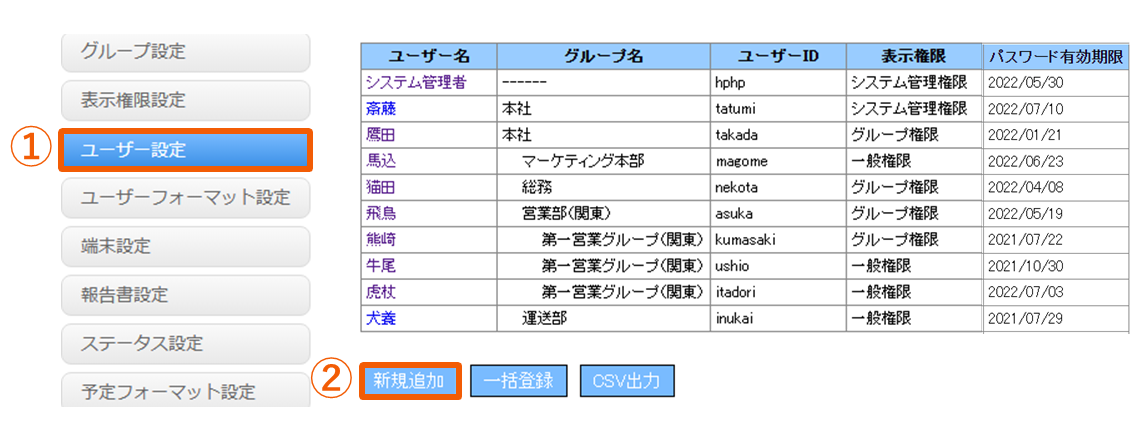
1.管理画面>設定>メニューから「ユーザー設定」を選択します。
2.「新規追加」を押すと、新規設定画面が立ち上がります。
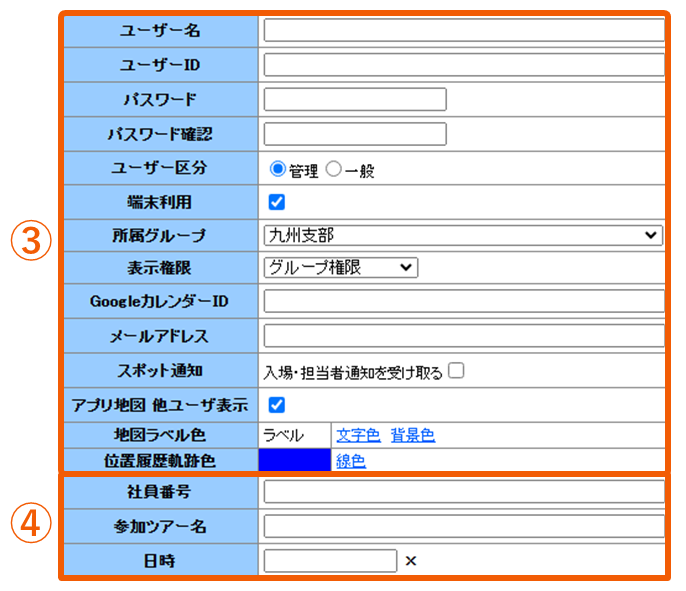
3.ユーザー情報を記入します。
| ユーザー名 | 送信ユーザーの名称を入力します |
| ユーザーID/パスワード | ユーザーがアプリにログインする際に使用します。 ※ユーザーIDは一度作成すると変更できません。 |
| ユーザー区分 | 管理ユーザーの場合は「管理」、 一般ユーザーの場合は「一般」にチェックを入れます。 管理権限を持つユーザーは「管理」を選択してください。 →ユーザー区分/管理ユーザーの「管理」「閲覧」について |
| 端末利用 | ユーザー区分を「管理」にすると、端末利用のあり/なしが選択できます。 管理者もアプリを利用する場合、チェックを入れてください。 |
| 所属グループ | ユーザーの所属グループを選択します。→グループを新規登録する |
| 表示権限 | 権限を選択します。→表⽰権限の新規作成・編集の仕方 |
| GoogleカレンダーID | 「Googleカレンダー」連携を行っているメンバーはIDが入ります。 →Report@とGoogleカレンダーを連携する |
| メールアドレス | ユーザーのメールアドレスを登録します。 ※「@icloud.com」のアドレスでは迷惑メールとして分類されたり、 メッセージが届かない場合がございます。 |
| スポット通知 | スポット通知/ステータス通知/日報承認通知を受け取る場合は、 チェックを入れます。 ※メールで通知を受け取る場合にはメールアドレスの入力は必須となります。 |
| アプリ地図 他ユーザー表示 | アプリで他メンバーの位置情報表示を行うか選択します。 |
| 地図ラベル | 地図画面で表示するラベルの色を変更します |
| 位置履歴軌跡 | 地図画面で軌跡を表示する線の色を変更します。 |
4.任意項目を記入します。→ユーザーフォーマット設定の仕方
パスワードのセキュリティ機能の追加が可能です。
機能の説明は、パスワードのセキュリティ機能についてをご覧ください。
※ユーザーIDがご契約枠数の上限まで登録されているとユーザー設定に下記アラートが表示されます。
ユーザー数が上限に達しています。
新規登録する場合、追加申し込みをするか、ユーザーを削除してください。
ご契約枠数の変更に関しては御申込みが必要となります。
御申込みの際は恐れ入りますが弊社までお問い合わせください。
ユーザーを一括登録する
複数のユーザー情報を一括で登録、更新を行います。
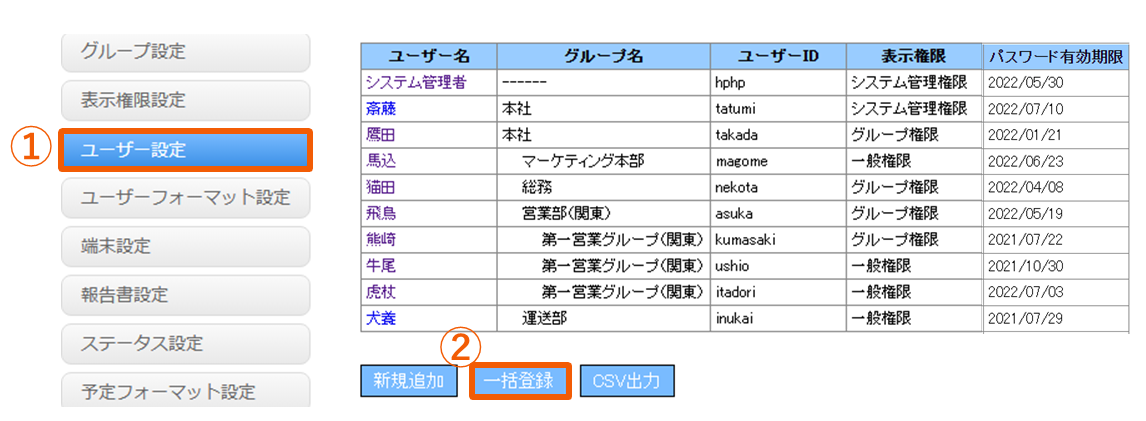
1.管理画面>設定>メニューから「ユーザー設定」を選択します。
2.「一括登録」ボタンをクリックします。
エラー表示がある場合は、該当の箇所を修正し再度ファイルを読み込んでください。