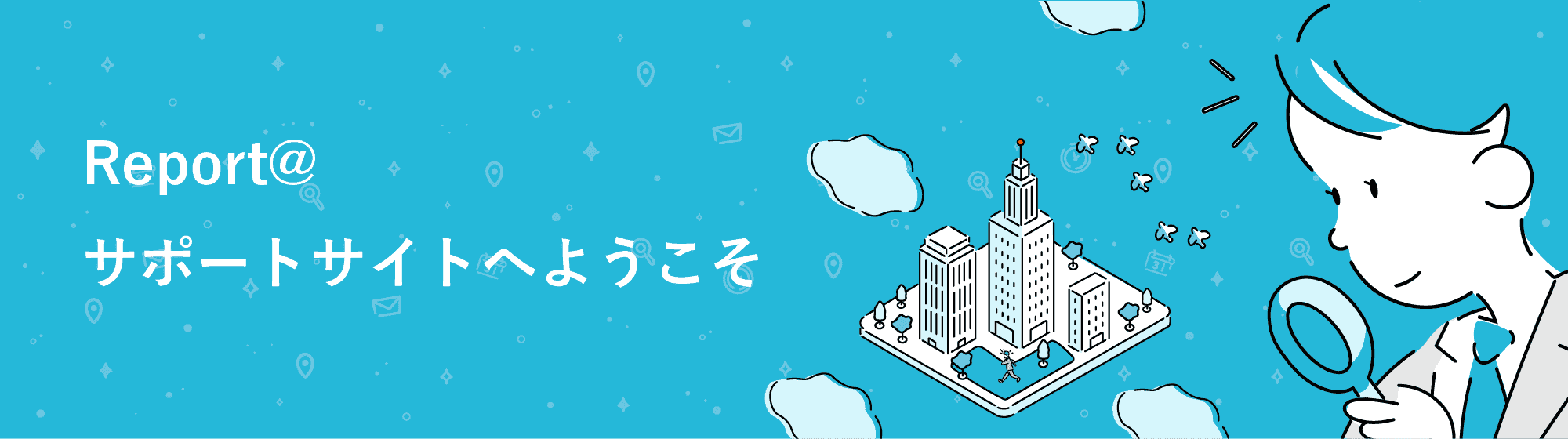端末IDの登録情報および紐づいた端末情報を確認することが出来ます。
各項目の確認方法
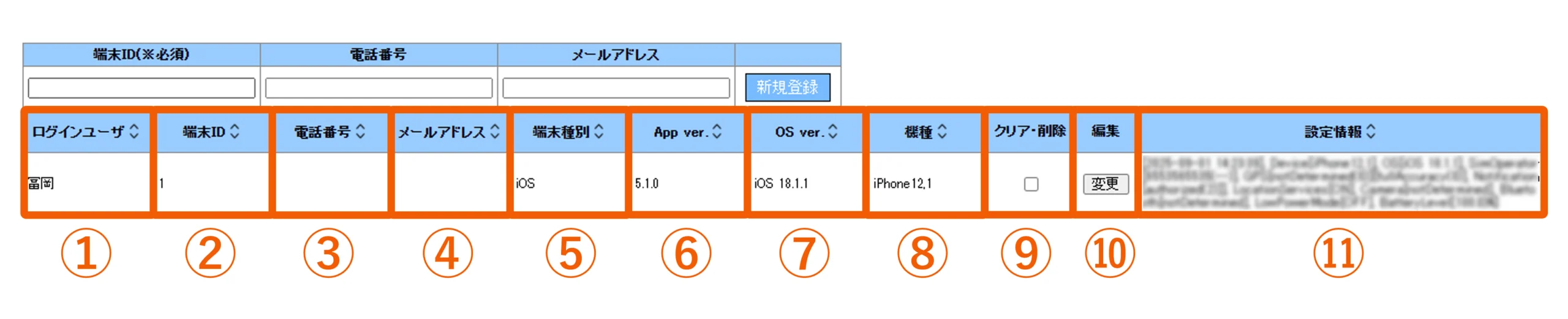
| 1 | ログインユーザー | 該当の端末IDを使用するユーザー名称が表示されます。 ※端末にログイン中のユーザーのみ |
| 2 | 端末ID | 端末IDが表示されます。 |
| 3 | 電話番号 | 端末IDに紐づいている電話番号が表示されます。 |
| 4 | メールアドレス | 端末IDに紐づいているメールアドレスが表示されます。 |
| 5 | 端末種別 | 端末IDと紐づいている端末のOS情報が表示されます。 |
| 6 | App ver. | インストールしているアプリバージョンが表示されます。 |
| 7 | OS ver. | 端末のOSバージョンが表示されます。 |
| 8 | 機種 | 端末IDと紐づいている機種名が表示されます。 |
| 9 | クリア・削除 | 端末IDとスマートフォン端末の紐づけ解除を行う際に選択します →端末IDの解除(クリア)をするには |
| 10 | 編集 | 「変更」ボタンを押すと登録されている電話番号とメールアドレスを 編集することが出来ます。 |
| 11 | 設定情報 | 端末IDと紐づいている端末の設定情報が表示されます。 詳しくは設定情報についてをご覧ください。 |
ソート機能
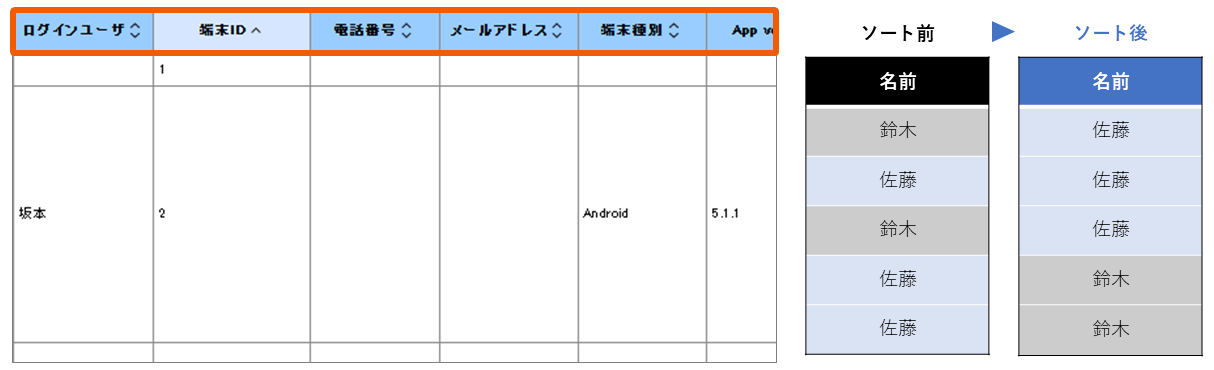
項目名をクリックすることで昇順/降順の切替をすることが出来ます。
設定情報について
端末の設定情報を確認することが出来ます。
Android

GPS・GPSALWAYS【正設定:GPS⇒gps wifi / GPSALWAYS ⇒常に】
gps,wifiのどちらか一方または空欄で表示されている場合は、
端末の位置情報設定で位置情報サービスを「ON」にし「高精度モード」に設定してください。
>>マニュアルで確認する
DataSavor【正設定: whitelisted または disabled 】
上記以外が表示されている場合は、端末のデータセーバー設定でレポルタをホワイトリストに登録して下さい。
※Wi-Fi接続時は空欄[]となります。
>>マニュアルで確認する
DOZE・batterySaveMode【正設定:off 】
onで表示されている場合は、端末の電池の最適化設定でレポルタを除外してください。
>>マニュアルで確認する
| [年-月-日 時:分:秒] | 設定情報の取得時間 |
| Network[CONNECTED] | ネットの通信状況 |
| AUTOTIME[ON], AUTOTIMEZONE[ON] | スマートフォン端末の時間設定/タイムゾーン設定 |
| LOG[ON] | 端末の「ログを送信する」のオン/オフ設定 ※通常時のご利用の際は、チェックを入れずにオフでご利用ください。 (アプリメニュー>設定>詳細設定>ログを送信する) |
| AutoLogin[ON] | 「次回から自動ログインする。」がオンになっているか |
| teikiActive[ON] | ステータス設定の定期送信フラグ/次の自動発信を予定しているか |
| sendPosTimer[30] | グループ設定の定期送信間隔 |
| 直前の位置情報利用[1分] 位置取得制限利用[], 位置精度[D以上], GPSのみ[], 引用スポットの位置[ON], 前回送信した位置[ON], 自社の位置[ON], ログ送信[ON] | 端末アプリメニュー>設定>詳細設定>各項目の設定内容 |
iPhone/iPad

GPS
◎第一項目 【正設定:authorizedAlways(3) 】
上記以外が表示されている場合は、位置情報の利用を「常に許可」に設定してください。
>>マニュアルで確認する
◎第二項目 【正設定:fullAccuracy(0) 】※iOS14以降の端末のみ表示
ios14以降に実装された「正確な位置情報」がoffの場合、位置送信が行えません。
位置情報の利用で「正確な位置情報」を「ON」にしてください。
>>マニュアルで確認する
Notification【正設定:authorized(2) 】
別の文字が表示されている場合は、端末の通知設定でレポルタの通知を「ON」にしてください。
>>マニュアルで確認する
locationServices【正設定:ON】
[ ] 内がOFFで表示されている場合は、
スマートフォン端末の位置情報サービスを「ON」にしてください。
>>マニュアルで確認する
Camera【正設定:authorized】
[ ] 内が正しい表示でない場合、カメラの許可を「ON」にしてください。
>>マニュアルで確認する
Bluetooth【正設定:allowedAlways】
[ ] 内が正しい表示でない場合、Bluetooth接続の許可を「ON」にしてください。
>>マニュアルで確認する
LowPowerMode【正設定:OFF】
[ ] 内がONで表示されている場合は、低電力モードを「OFF」にしてください。
>>マニュアルで確認する
BatteryLevel[0~100%]
端末の電池残量が表示されます。