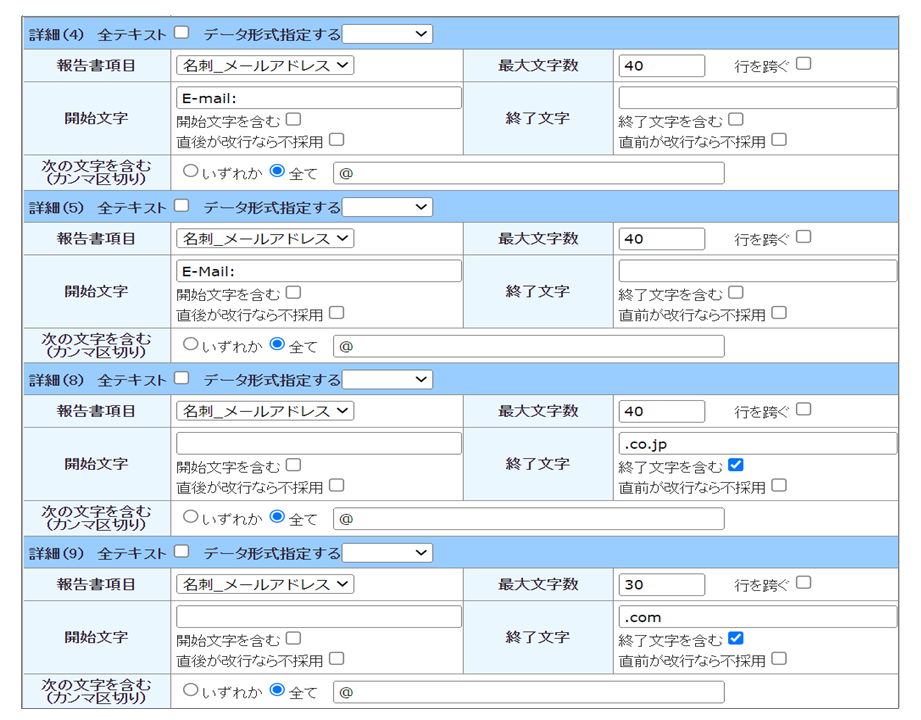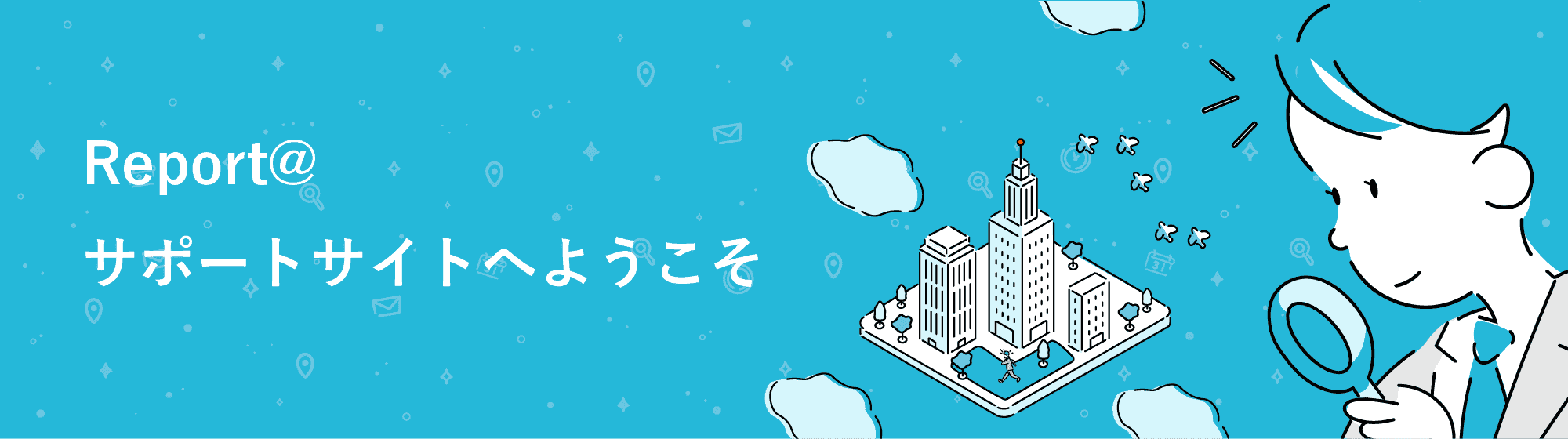OCR設定をすることで、名刺・免許証・メーター・型番等のテキストを読み取り、報告書へ自動入力することが出来ます。
項目種でOCRを設定する
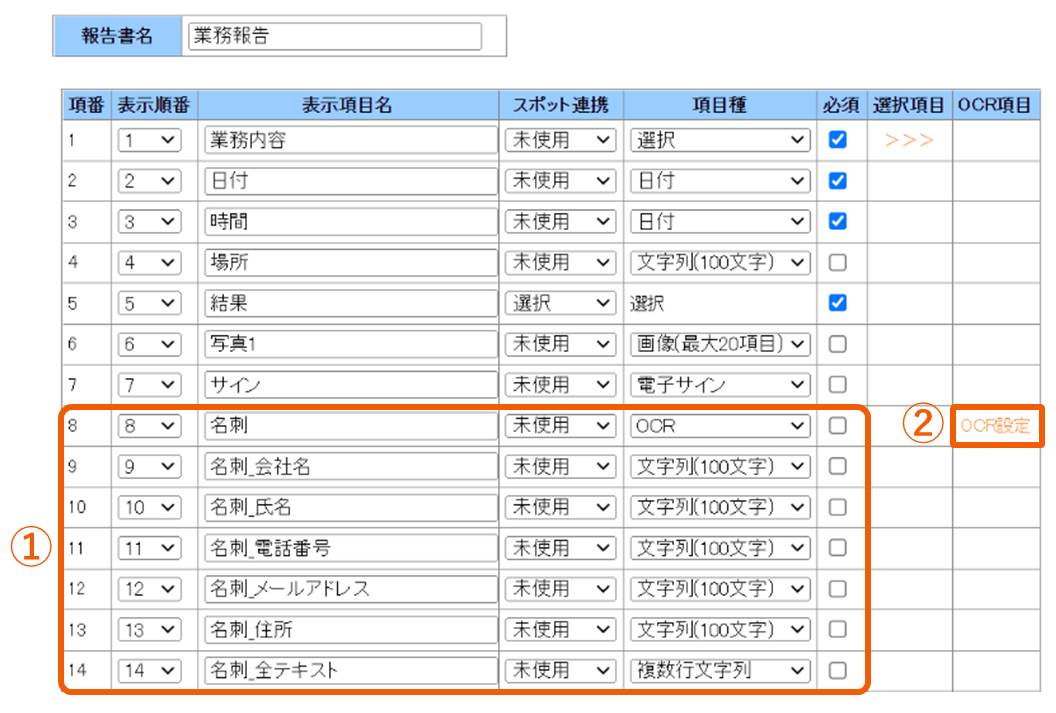
1.報告書に使用する下記の項目を設定します。
「表示項目名」「表示順番」「スポット連携」「項目種」「必須チェック」
※OCR設定の場合、他項目を先に設定します。
2.項目種「OCR」を選択後に表示される「OCR設定」を選択すると、設定画面が立ち上がります。
OCR設定の詳細設定
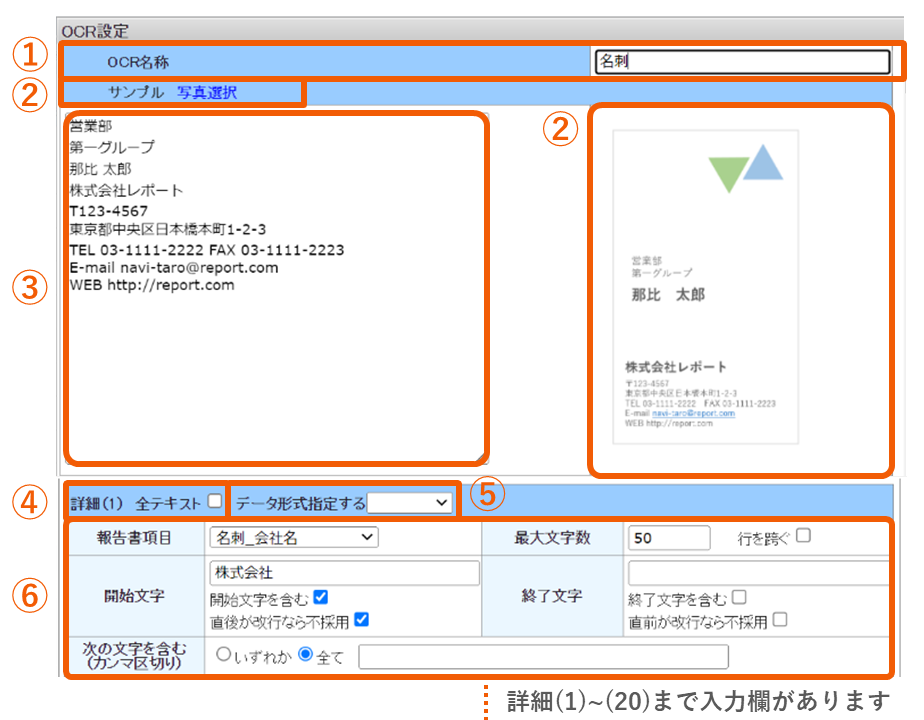
1.OCR名称を入力します。
2.「写真選択」を選択すると、エクスプローラーが開きOCRのサンプル画像を選択できます。
画像選択後、WEB上に画像が表示されます。
3.②の後、「OCRを試す」が表示されます。
「OCRを試す」を選択後、サンプル画像のOCR読取を開始します。
読み取ったテキストデータが自動表示されます。
4.全テキストにチェックを入れると、読み取った全てのテキストを自動入力します。
5.読み取った全テキストから、下記選択肢の項目を自動入力します。
<選択肢>氏名、住所等、組織等、電話番号、日付
6.下記設定をします。
| 報告書項目 (必須項目) | OCR読取後、どの項目に表示するか選択します。 選択肢には項目種で設定した表示項目名が表示されます。 |
| 最大文字数 | 読み取ったデータを表示する際、最大何文字まで表示するか設定できます。 行を跨ぐ:複数行で記載のあるデータを読み取る場合にチェックします。 |
| 開始文字 | 空欄に入力した文字から始まる文字列を対象とし、自動入力します。 (例:開始文字を「株式会社」とした場合「株式会社○○」をOCR読み取り対象とします。) ・開始文字を含む 空欄に入力した文字を文字列として含む場合、チェックします。 (例:開始文字を「株式会社」とした場合、 「株式会社」から始まる文字列“株式会社○○”を自動入力します。) ・直後が改行なら不採用 空欄に入力した文字の直後に改行されている文字列を、 自動入力の対象外とする場合はチェックします。 (例:開始文字を「株式会社」とした場合、 「株式会社」の直後に改行がある文字列は自動入力の対象外とします。) |
| 終了文字 | 空欄に入力した文字で終わる文字列を対象とし、自動入力します。 (例:終了文字を「株式会社」とした場合、「△△株式会社」をOCR読取対象とします。) ・終了文字を含む 空欄に入力した文字を文字列として含む場合、チェックします。 (例:開始文字を「株式会社」とした場合、 「株式会社」から始まる文字列“株式会社○○”を自動入力します。) ・直前が改行なら不採用 空欄に入力した文字の直前に改行されている文字列を、 自動入力の対象外とする場合はチェックします。 |
| 次の文字を含む (カンマ区切り) | 指定した文字を含む場合、入力条件として設定いただけます。 複数ワードを用いる場合はカンマ(,)で区切り、「いずれか」「全て」を選択します。 |
OCR設定の設定例
設定例として、ご参照ください。
会社名
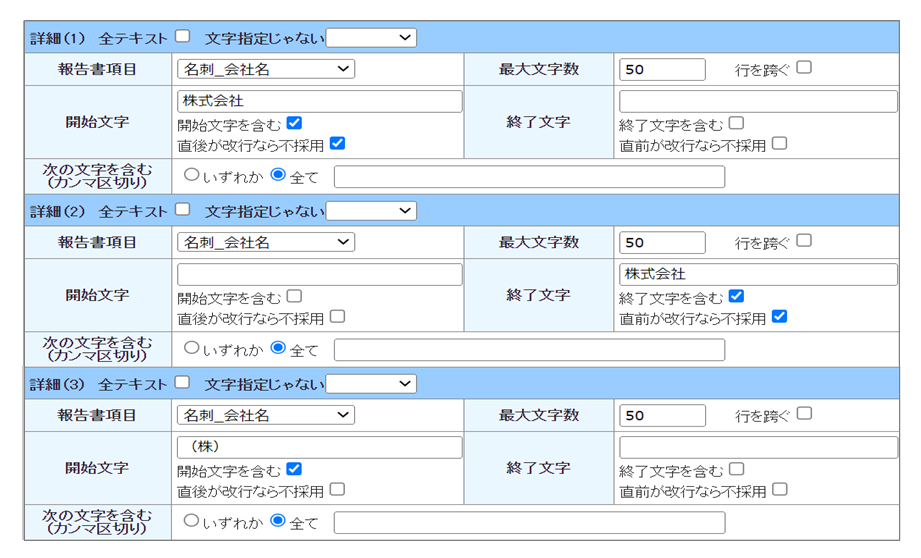
メールアドレス