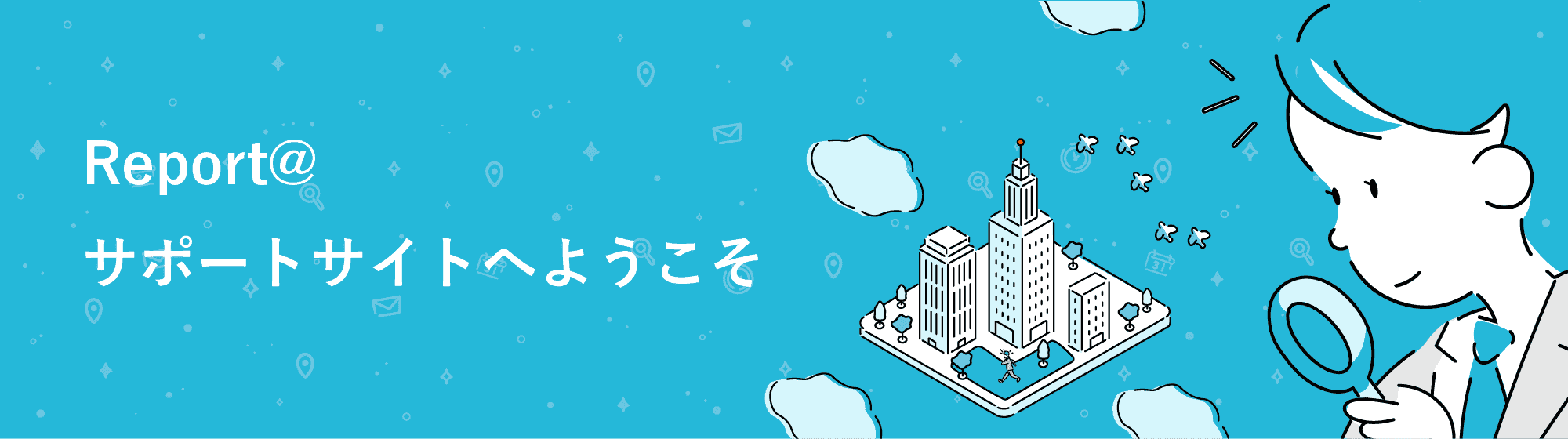個別登録の仕方
ゾーンの場合
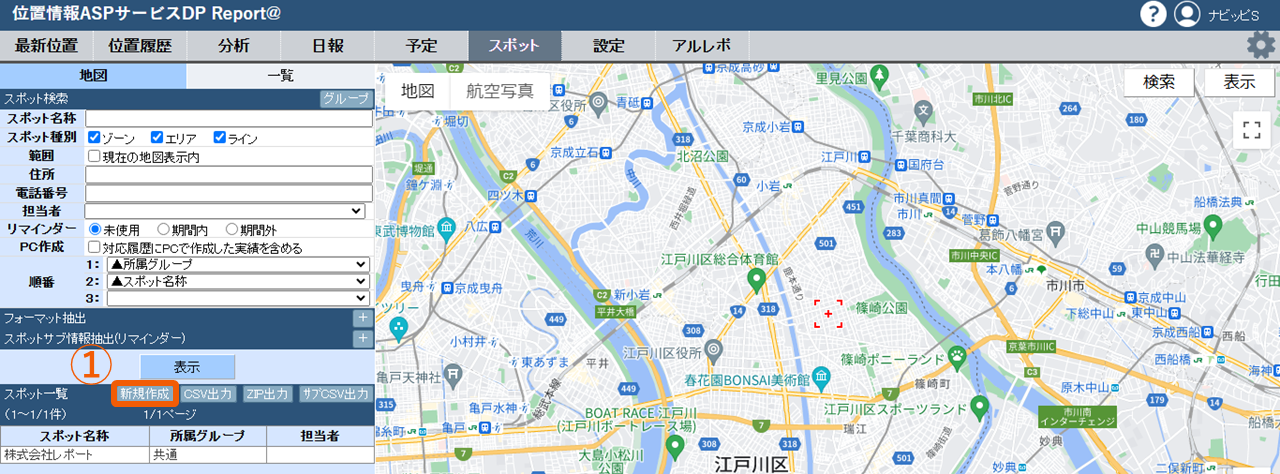
1.管理画面>スポット>「新規作成」ボタンを押します。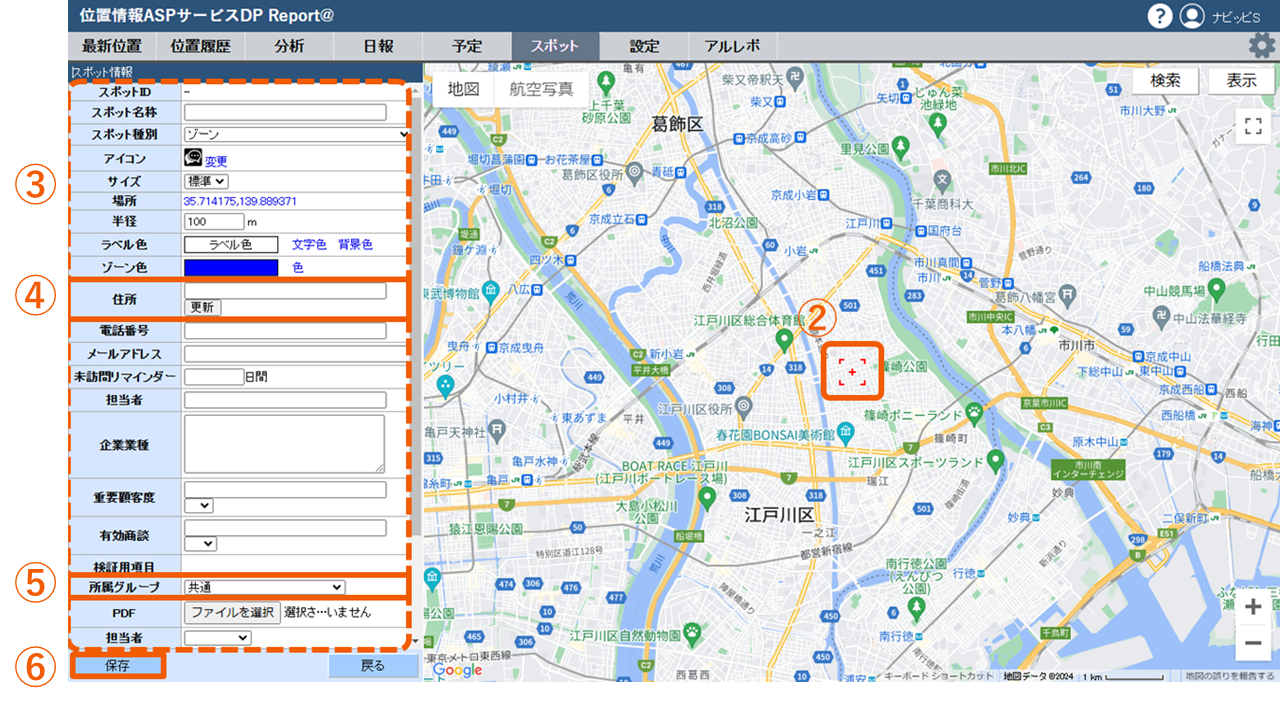
2.中心カーソルを登録したい場所に合わせます。地図右上の「検索」から住所検索も可能です。
3.必要な項目を記入します。 →スポットフォーマットを設定する
4.「住所」の「更新」を押すと、中心カーソルの住所を取得できます。
5.所属させるグループを選択します。他のグループに共有したい場合は共有グループを選択します。
6.「保存」を押すと登録が完了します。
エリアの場合
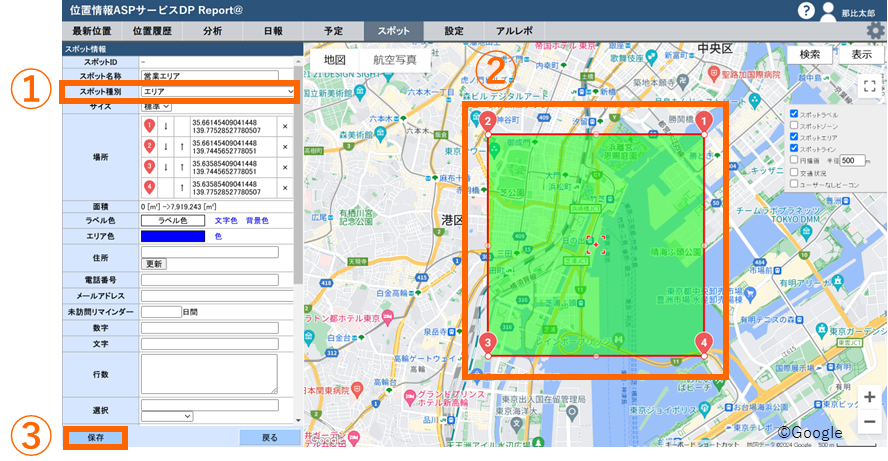
1.種別を「エリア」にします。
2.地図上に上記のようなエリアが表示されます。
登録したい場所をクリックして(最低3か所)、登録したい領域を作成します。
クリックした緯度経度は、スポット情報にも表示されます。
地図上のピンを動かして範囲の修正ができます。
3.必要な項目を記入して「保存」を押すと登録が完了します。
ラインの場合
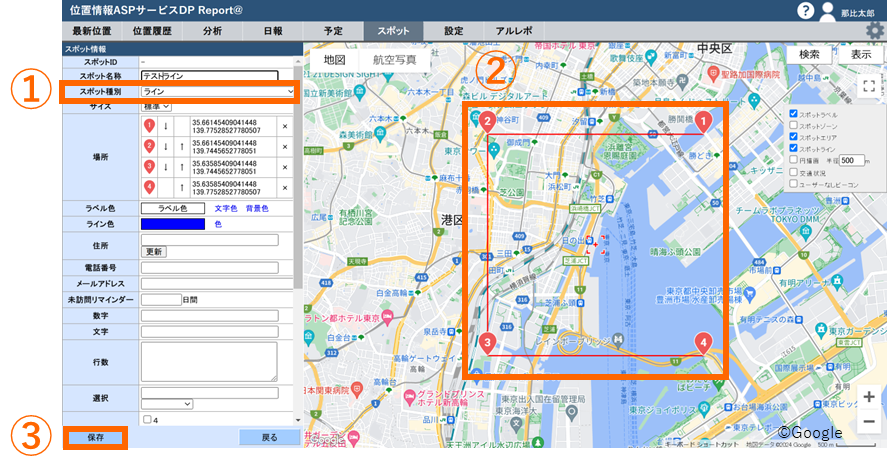
1.種別を「ライン」にします。
2.登録したい場所をクリックして(最低2か所)、線のスポットを作成します。
クリックした緯度経度は、スポット情報にも表示されます。
地図上のピンを動かすとピンの位置を修正できます。
3.必要な項目を記入して「保存」を押すと登録が完了します。
個別編集の仕方
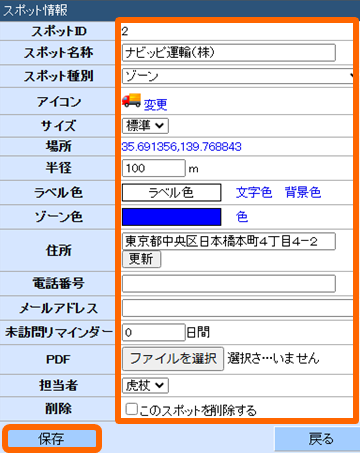
編集したいスポットの詳細を開き、
「編集」を選択します。
編集が完了したら、「保存」を押します。
| スポットID | スポットを登録した際に自動でIDが割り振られます。編集はできません。 スポット情報の更新時に利用します。 |
| アイコン | スポット種別がゾーンの場合アイコン一覧から選択します。 |
| サイズ | アイコンのサイズを標準、中、大から選択します。 |
| 半径 | スポット入場通知の判定範囲を指定します。1~9,999m(メートル) |
| ラベル色 | 地図上に表示するラベルの文字色と背景色を変更します。 |
| ゾーン色 | 地図上に表示するゾーンの色を変更します。 (エリアのときは「エリア色」、ラインのときは「ライン色」になります) |
| 住所 | 住所をテキスト入力します。 または「更新」ボタンを押すと地図上の中心カーソルの住所表記を取得します。 |
| 電話番号 | 電話番号入力できます。 |
| メールアドレス | メールアドレスを登録できます。 |
| 未訪問リマインダー | 期間を登録します。 例)30日間⇒最終訪問日から30日以上経過でアラート表示 |
| PDFを登録できます(ファイルサイズ:2Mまで) | |
| 所属グループ | スポットを登録する所属グループを選択できます。 |
| 共有グループ | スポットを共有するグループを登録します。(※) |
※共有グループ:
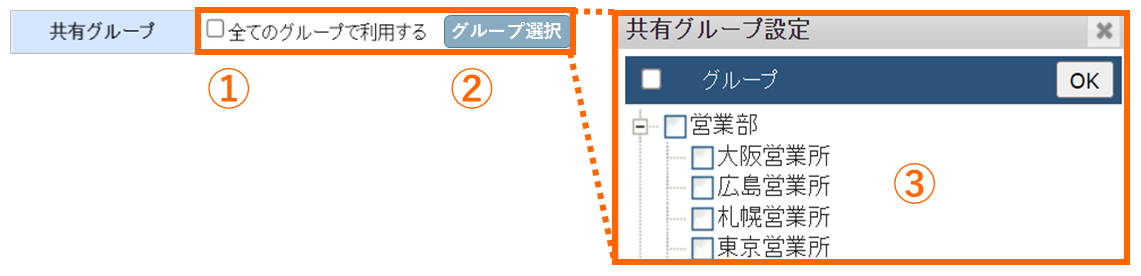
1.全てのグループで利用する場合は、チェックを入れます。
2.指定のグループで利用する場合は、「グループ選択」を押します。
3.「共有グループ設定」タブが表示されたら、指定するグループにチェックを入れます。
スポットフォーマットで設定した項目種について
| 日付 | 年月日を登録できます。 |
| 時間 | 時間を登録できます。 |
| 選択 | 選択肢(最大20個)から1つ選択します。 選択肢にない場合は、テキストで入力した内容も登録できます。 アイコン連動を設定することも可能です。→スポットフォーマットを設定する |
| 複数選択 | 選択肢(最大20個)から複数選択が可能です。 |
| 文字列 | テキスト入力を最大100文字まで登録できます。 |
| 複数行文字列 | テキスト入力を改行ありで最大300文字まで登録できます。 |
| 数値 | 数字が登録できます。 |
| チェックボックス | ☑の有無を登録できます。 |
| 画像 | 画像の登録ができます。 |
| スポットサブ情報 | スポットに情報を登録できます。→スポットサブ情報の登録・編集方法 |