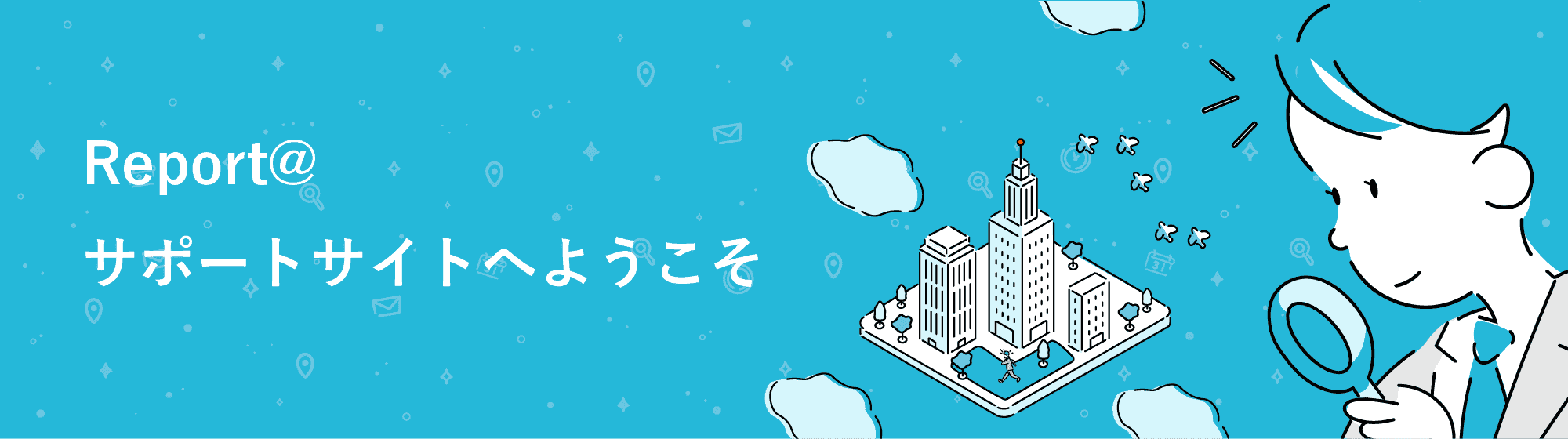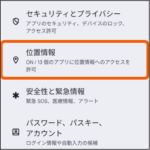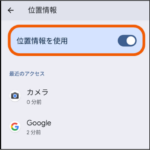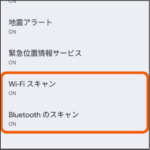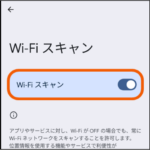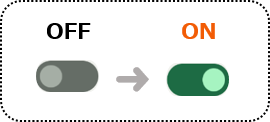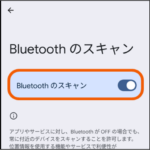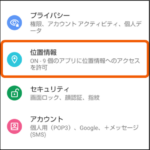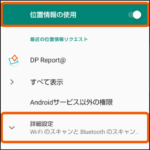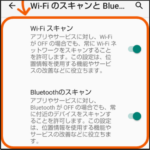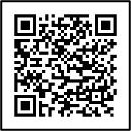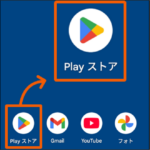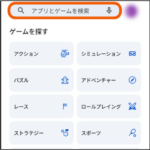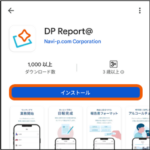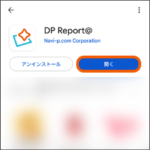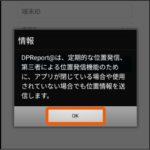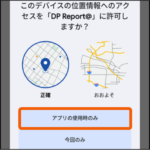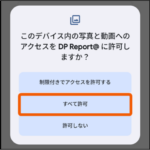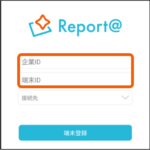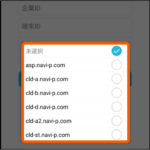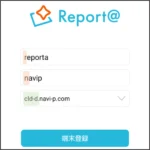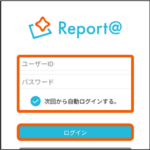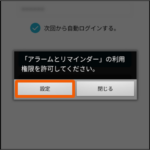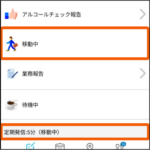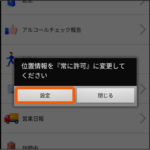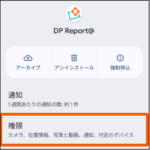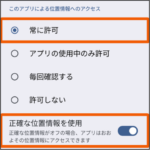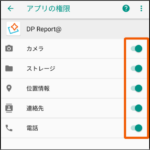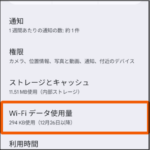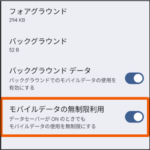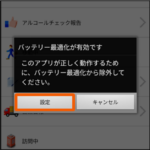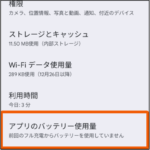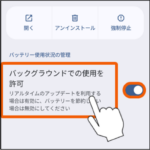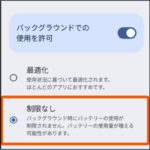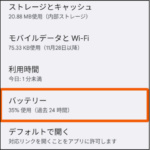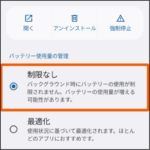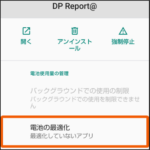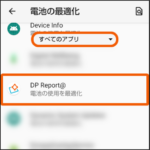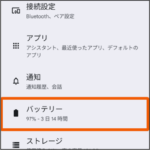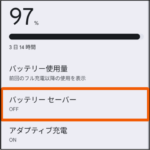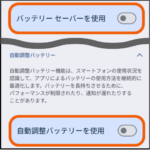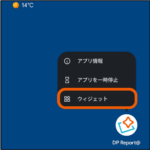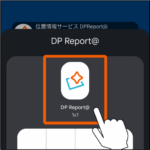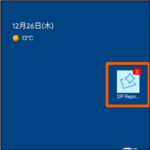初期設定を動画で確認する
1.位置情報をONにする
AndroidOS確認方法
端末の本体設定>端末情報>Androidバージョン
AndroidOS 12以上
※画像タップで拡大表示で確認できます。閉じるときは「×」を押してください。
1.ホーム画面から端末本体の設定>位置情報をタップします。
4.「Wi-Fiスキャン」「Bluetoothのスキャン」をタップします。
5.「Wi-Fiスキャン」をONに設定します。
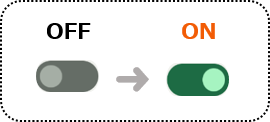
6.「Bluetoothのスキャン」をONに設定します。
2.アプリをインストールする
AndroidOS 11未満
※画像タップで拡大表示で確認できます。閉じるときは「×」を押してください。
1.ホーム画面から端末本体の設定>位置情報をタップします。
2.位置情報の使用をONにし、「詳細設定」をタップして「Wi-FiのスキャンとBluetoothのスキャン」を選択します。
3.Wi-FiのスキャンをON、BluetoothのスキャンもONにします。
2.アプリをインストールする
2.アプリをインストールする
インストールページを開く
・方法1:下記ボタンをタップする
「ダウンロードはこちら」ボタンをタップするとインストールページへ遷移します。 >>次へ
・方法2:QRコードを読み取る
QRコードをスマホカメラで読み取り、
インストールページを開きます。 >>次へ
・方法3:Playストアで検索する
※画像タップで拡大表示で確認できます。閉じるときは「×」を押してください。
Playストアのアプリ検索にて「レポルタ」と検索します。 >>次へ
インストール方法
3.アプリにログインする
3.アプリにログインする
※画像タップで拡大表示で確認できます。閉じるときは「×」を押してください。
DPReport@アプリでの利用項目に許可する
1.アプリを起動すると、位置情報の利用について通知が表示されます。「OK」をタップします。
5.「許可」をタップします。※AndroidOS 13以上のみ
6.「すべて許可」をタップします。
※Android OS12以下の場合は「許可」をタップして下さい。
端末登録をする
1.メールでお知らせした企業IDと管理PCにて作成した端末IDを入力します。
企業ID:全ユーザー共通
端末ID:ユーザー毎に異なる
2.メールでお知らせした接続先を選択します。
接続先:全ユーザー共通
3.端末登録を選択します。>>次へ
※登録が出来ない場合は下記項目をご確認ください。
「企業ID・端末IDの組み合わせが間違っています」と表示され、ログインが出来ない場合
正しく入力・接続先の選択が出来ているかご確認ください。
例:企業IDが「reporta」端末ID「navip」接続先「cld-d」の場合
1.入力した文字が大文字になっている
2.違う文字を入力している
3.接続先が間違っている
正しい入力例
端末IDが合っているのにエラーが発生する場合は、管理者にて端末IDクリアや端末IDの再作成(削除/新規登録)もお試しください。
【よくある質問】アプリ操作時に「そのIDは別の端末が登録されています。」とエラー表示され、ログインができません。 ログインするにはどうすればよいですか?
ログインする
1.先に「次回から自動ログインする。」にチェックを入れます。
次に、ユーザーID・パスワードを入力し、ログインをタップします。
※1 左の画面が表示された場合は、「設定」をタップします。
※2 許可をONに変更し、左上の「←」よりアプリ画面へ戻ります。
※3 設定変更後、再度「ログイン」をタップします。
2.アプリの「報告」画面が表示されます。
初回は手動送信が必須です。
ステータスを選択し、手動送信を行なってください。
【位置情報を「常に許可」に変更してください】の画面表示が出る場合は次項をご確認ください。
1度ステータスを選択すると送信間隔(ステータス)が表示されます。
※事前に管理PCから定期送信の設定もしくはタイマー設定をしておく必要があります。
4.位置情報の取得条件を
変更する
4.位置情報の取得条件を変更する
※画像タップで拡大表示で確認できます。閉じるときは「×」を押してください。
1.アプリ画面にて設定変更の画面が表示された場合は「設定」をタップします。
アプリを開いていない状態で設定変更する場合は、ホーム画面よりアプリアイコンを長押しし「アプリ情報」をタップします。
2.「権限」または「許可」をタップします。
※機種・OSにより名称が異なる場合がございます。
AndroidOS 10以上
4.「常に許可」を選択します。OS12以降は「正確な位置情報を使用」をONにします。
5.データへの無制限アクセスを
ONにする
AndroidOS 10未満
3.すべてONに設定してください。
端末の本体設定>アプリ>権限(許可)>アプリの権限
にて設定画面が表示されます。
5.データへの無制限アクセスを
ONにする
5.データへの無制限アクセスをONにする
データセーバー機能をONにする場合は、
必ずDP Report@のデータへの無制限アクセスをONにしてください。
※端末によって表示項目名が異なります。
※画像タップで拡大表示で確認できます。閉じるときは「×」を押してください。
1.アプリアイコンを長押ししアプリ情報を選択します。
2.Wi-Fiデータ使用量またはモバイルデータとWi-Fiを選択します。
3.モバイルデータの無制限利用をタップして、ONにします。
6.電池の最適化をOFFにする
6.電池の最適化をOFFにする
最適化がONの場合、定期送信が停止します。
※端末によって表示項目名が異なります。
AndroidOS 14以上
※画像タップで拡大表示で確認できます。閉じるときは「×」を押してください。
1.電池の最適化がONになっている場合、設定変更の表示が出ます。「設定」をタップします。
2.項目名に「バッテリー」または「電池」と入ったものをタップします。
3.「バックグラウンドでの使用を許可」をONにし、文字の部分をタップします。
4.最適化設定画面が表示されたら、「制限なし」に変更します。
7.バッテリーセーバーを
OFFにする
AndroidOS 12~13
※画像タップで拡大表示で確認できます。閉じるときは「×」を押してください。
1.アプリアイコンを長押ししアプリ情報を選択します。
2.「バッテリー」もしくは「電池」を選択します。
★Android OS12未満はここまで共通の操作となります。
AndroidOS 12未満
★まで「AndroidOS 12~13」と共通です。
2.「すべてのアプリ」を選択し、「DP Report@アプリ」を選択します。
3.「最適化しない」を選択後、「完了」を押下します。
7.バッテリーセーバーをOFFにする
バッテリーセーバーがONの場合、バックライト消灯中は位置送信が停止します。
※端末によって表示項目名が異なります。
例:「自動調整バッテリー」「スーパーバッテリーセーバー」「長エネスイッチ」「省電力モード」等
※画像タップで拡大表示で確認できます。閉じるときは「×」を押してください。
1.端末の本体設定>「電池」もしくは「バッテリー」を選択します。
2.「バッテリーセーバー」が「OFF」であることを確認します。
3.スケジュールの設定が「なし」であることを確認します。
8.ウィジェットを設定する
8.ウィジェット(アプリ自動起動機能を)設定する
定期送信やタイマー発信、個別検索を利用する場合は設定してください。
1.ホーム画面でアプリを長押しし、「ウィジェット」を選択します。
2.「DP Report@ 1×1」をホーム画面まで長押しで移動させて貼り付けます。
3.ホーム画面にウィジェットのアイコンが表示されていたらウィジェットの設定が完了です。
以上で初期設定は完了となります。
続けて通知パネルの設定・開発者サービスを更新する場合は下記をご確認ください。