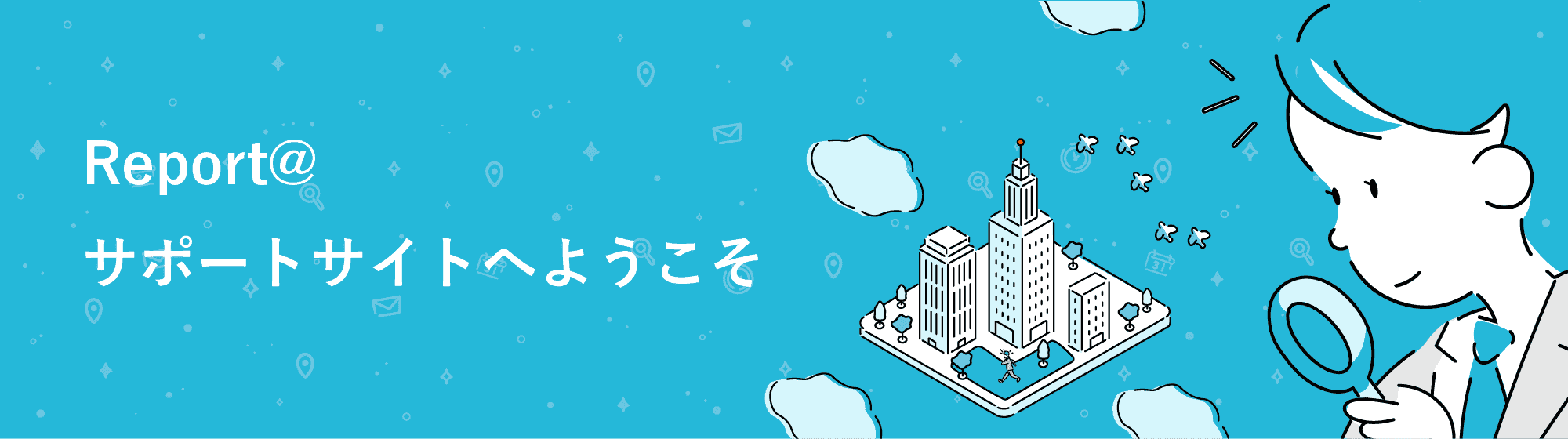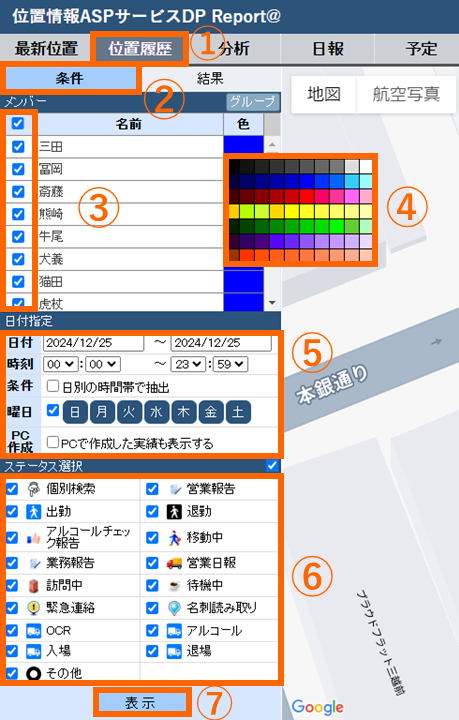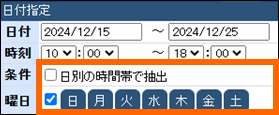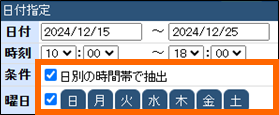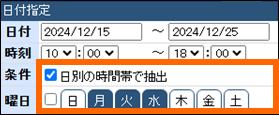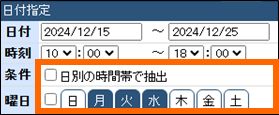位置履歴を検索する
位置履歴を地図上に表示します。
1.管理画面 機能選択にて「位置履歴」を選択します。
2.「条件」を選択します。(初期表示は「条件」になっています。)
3.メンバーリストから対象メンバーを選択します。全員または個別にメンバーの欄にチェックを入れます。
4.軌跡を描くときの色を選択します。
※あらかじめ「ユーザー設定」で登録しておくこともできます。
5.「日付指定」で日付、時刻、条件、曜日を選択します。
※下記の使用例をご参照下さい。
PC作成:PCで作成した実績を含めて表示する場合選択します。
6.「ステータス選択」でステータスを選択します。
※削除したステータスで送信したデータを表示する場合は、「その他」にチェックを入れます。
7.「表示」を押します。
「日付指定」の使用例
検索結果を確認する
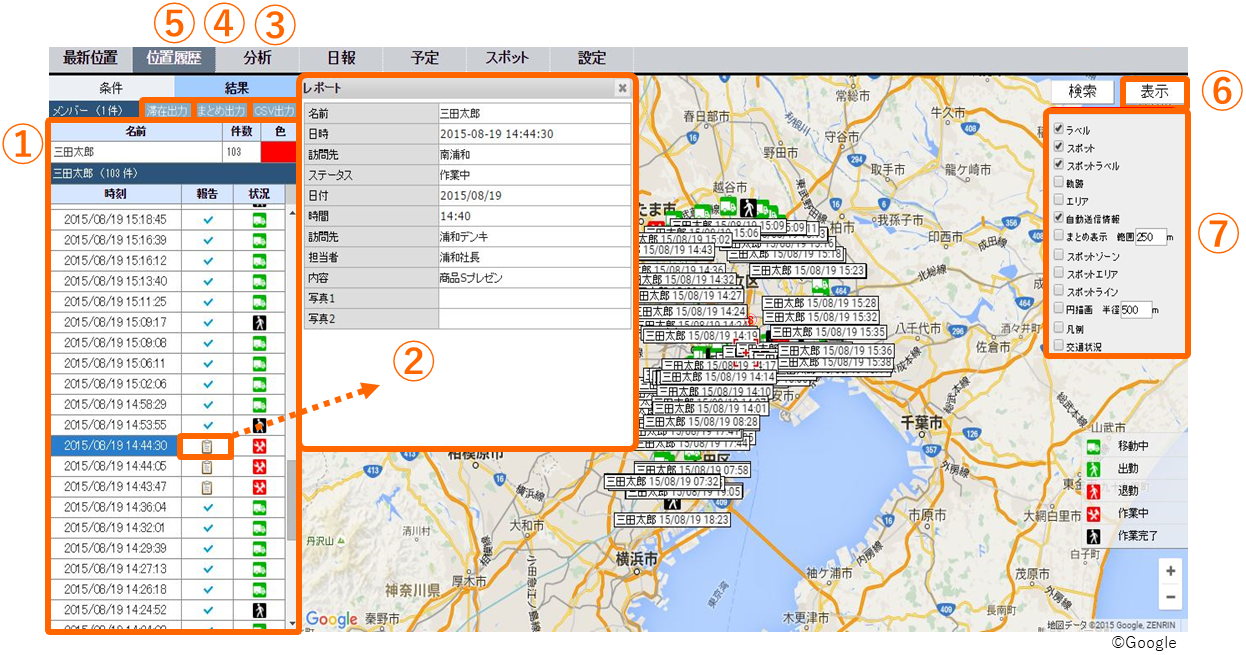
1.検索画面にて表示を押すと「結果」の画面に切り替わり、
設定された条件、期間に送信された位置情報の履歴がリストで表示されます。
同時に地図上に位置情報がアイコンとラベルで表示されます。
2.一覧表の「報告」欄のマークは報告書が添付されていることを示しています。
クリックすると報告詳細画面が表示されます。
3.「CSV出力」を押すと①リストの詳細がCSVファイルで出力されます。→CSV出力の方法
4.「まとめ出力」を押すと、まとめ表示された情報が記載されたCSVを出力します。
通常の位置履歴CSVに「まとめ開始時間」「まとめ終了時間」「滞在時間」を加えた
CSVを出力します。→位置履歴をまとめ表示で確認する
5.「滞在出力」を押すと、通常の位置履歴CSVに「滞在時間」を加えたCSVを出力します。
→滞在時間のCSV出力
6.地図右上の「表示」ボタンを押すと選択肢がポップアップで表示されます。
7.表示したい項目にチェックを入れて表示します。
「表示」の項目について
| ラベル | メンバーのラベル(名称)を表示します。 |
| スポット | スポットを表示します。 |
| スポットラベル | スポットが表示されたとき、そのラベル(名称)を表示します。 |
| 軌跡 | 送信地点を結んだ線を表示します。 |
| エリア | 行動範囲を網がけで表示します。 |
| 自動送信情報 | 自動送信された地点を表示します。 |
| まとめ表示 | 設定した範囲内に滞在した地点と時間を表示します。 |
| スポットゾーン | スポットをゾーンで登録した場合、円が表示されます。 |
| スポットエリア | スポットをエリアで登録した場合、面が表示されます。 |
| スポットライン | スポットをラインで登録した場合、線が表示されます。 |
| 円描画 | 地図の中心から設定した半径の範囲を円で描画します。 |
| 凡例 | ステータス(状況)のアイコンの説明を画面右下に表示します。 |
| 交通状況 | 道路の混雑状況を表しています。 (赤:渋滞、黄:やや渋滞、緑:渋滞なし)※Googlemapの仕様に基づきます。 |
「表示項目」使用例
■軌跡
移動した軌跡を地図上に表示します。
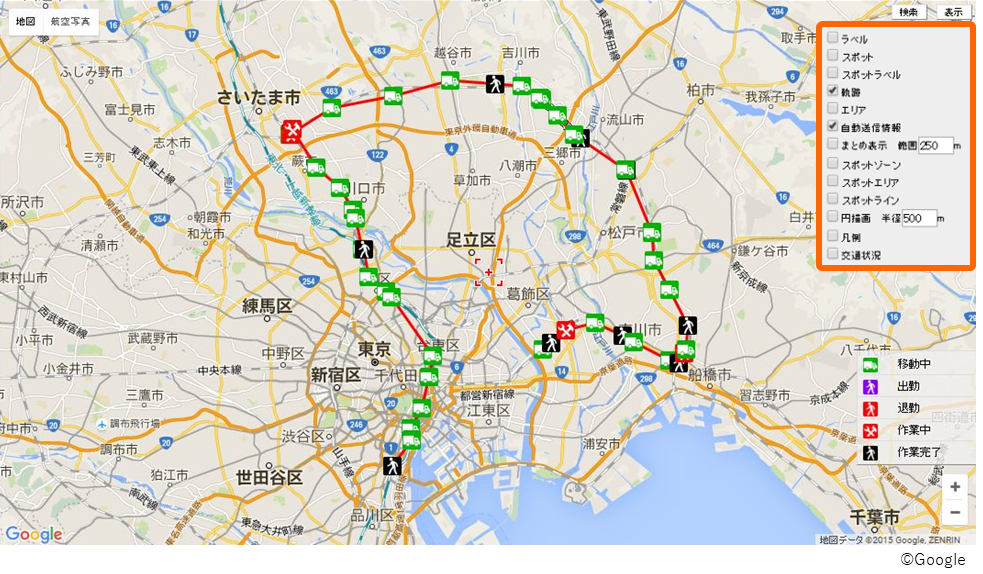
■エリア
エリアを選択すると活動範囲を網掛けで表示します。

滞在時間のCSV出力
滞在時間を出力して、活動量をはかる指針にご利用いただけます。
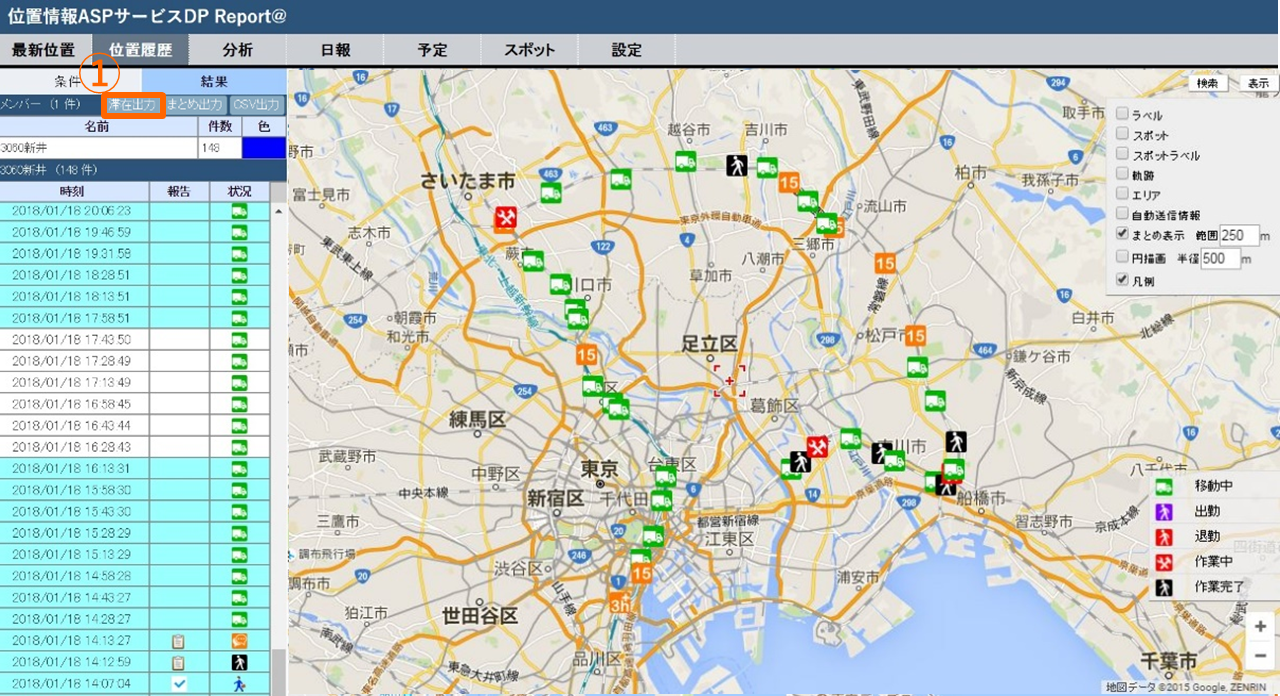
1.「滞在出力」を選択すると、滞在時間が表示された情報が記載されたCSVを出力します。
通常の位置履歴CSVに「滞在時間」を加えたCSVを出力します。
「スポット設定」で登録したゾーンにメンバーが滞在していた滞在時間を示します。
※入場通知・退場通知をご利用いただく場合、スポットの「半径」を設定していただく必要がございます。
詳しいスポットの半径設定については、管理画面からのスポット登録・編集の仕方をご覧ください。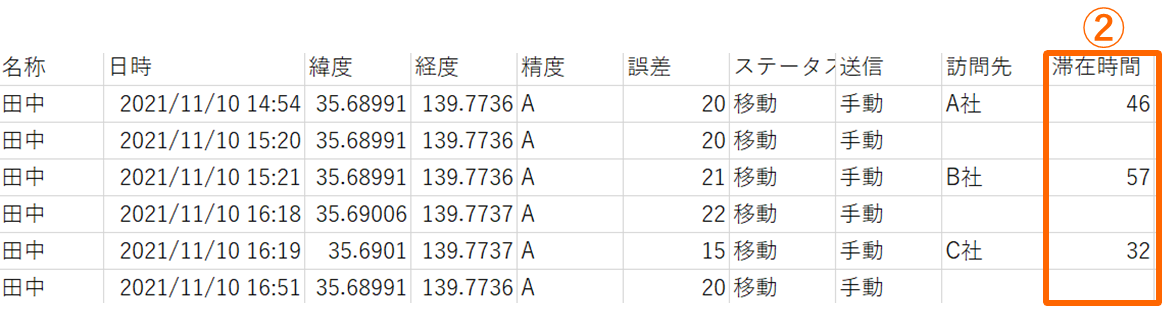
2.CSVデータにて「滞在時間」が表示されます。