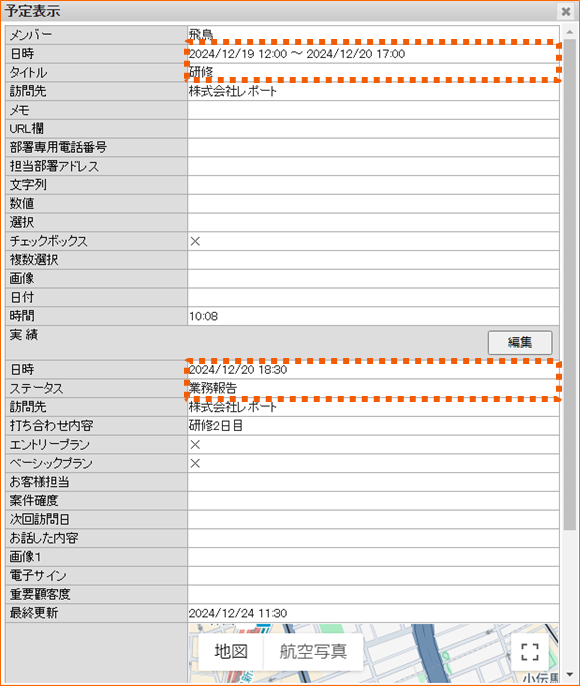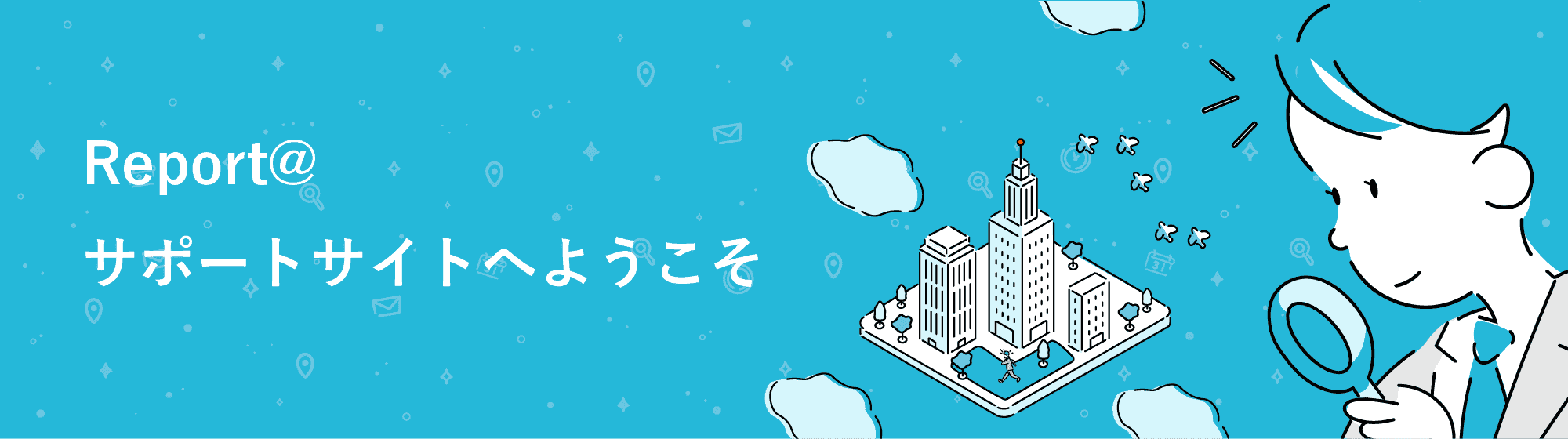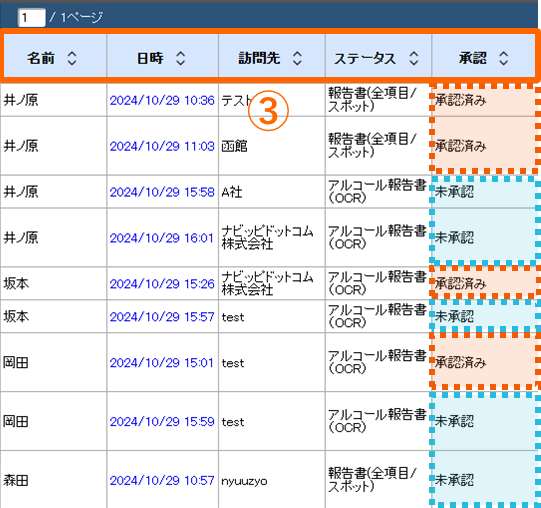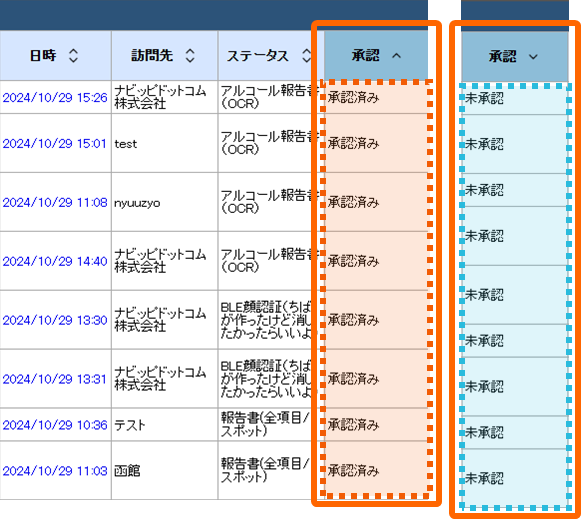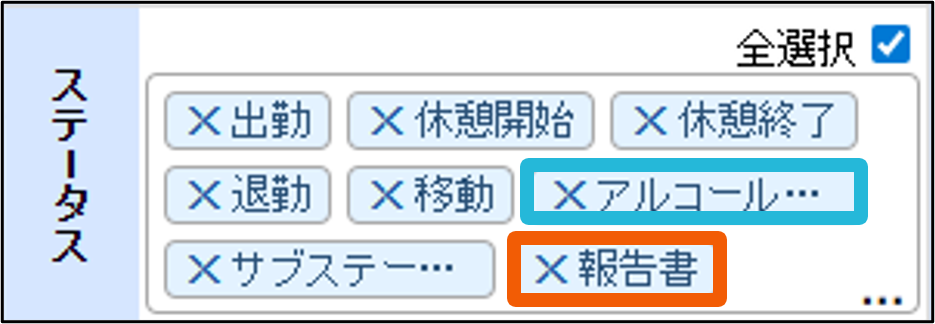日報を検索する
送信された報告を表示します。
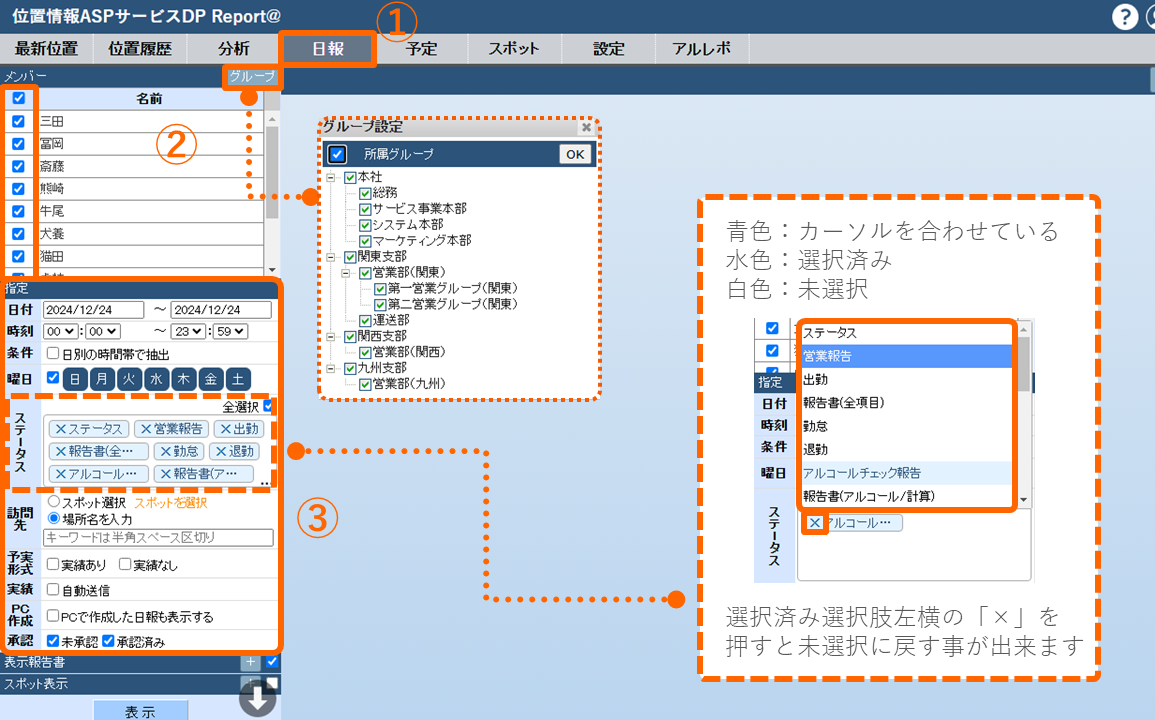
1.管理画面 機能選択バーの「日報」を選択します。
2.表示したい報告のメンバーを選択します。
「グループ」を押し、グループ設定画面から抽出するグループにチェックを入れ、
「OK」または「閉じるボタン」を押します。
抽出したグループのメンバーが表示されますので「メンバー」から対象メンバーにチェックを入れます。
3.報告に対する条件を指定します。
「指定」にて「日付」「時刻」「条件」「曜日」「ステータス」「訪問先」「予実形式」「実績」「PC作成」「承認」を選択します。
| ステータス | ステータスを選択することにより条件に合ったステータスを抽出します。 |
| 訪問先 | 「スポット選択」もしくは「場所名を入力」で条件に合った訪問先での報告を抽出します。 スポット選択…スポット名を変更した場合でも過去のデータが一緒に表示されます。 場所名を入力…複数のキーワードを「OR」または「AND」を使って抽出することができます。 |
| 予実形式 | 予定に対する報告の「あり」「なし」を選択できます。 |
| 実績 | 自動送信を含めて表示します。 |
| PC作成 | PCで作成した日報を含めて表示します。 |
| 承認 | 承認した報告、未承認の報告を選択できます。 |
| 表示報告書 | 報告書を選択して内容を表示する |
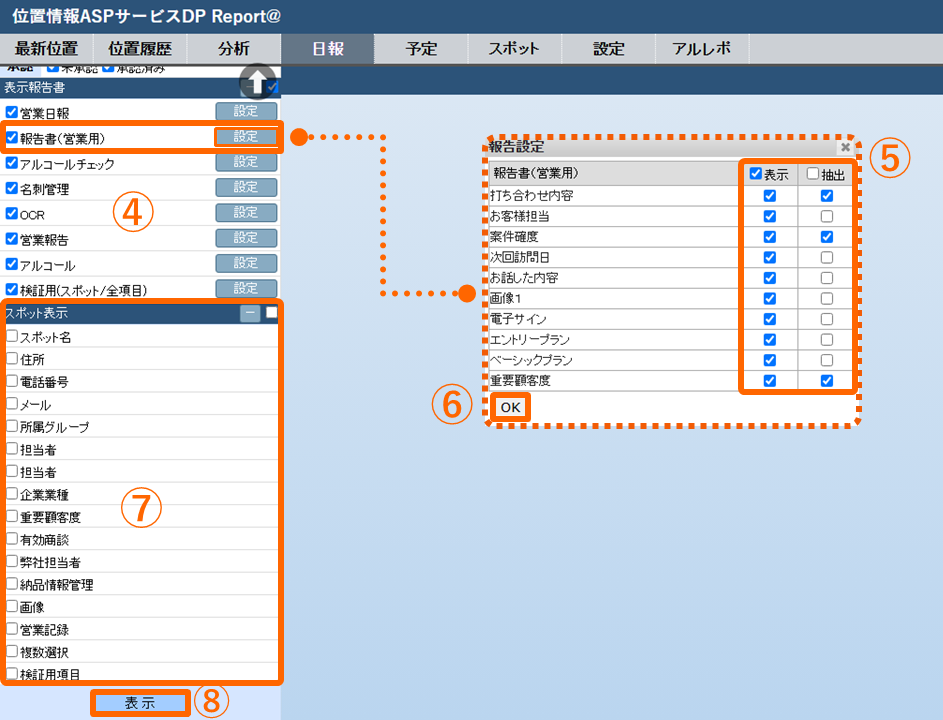
4.表示する報告書を選択します。
表示報告書の横にある「+」マークをクリックすると作成した報告書一覧が展開するので、
表示する報告書にチェックします。
5.報告書の表示形式を選択します。
報告書の横にある「設定」をクリックすると「報告設定」が表示されます。
| 表示 | 選択した項目がすべて表示されます。 |
| 抽出 | 選択した項目が記載された報告のみが表示されます。 |
6.「OK」ボタンをクリックします。
7.「スポット表示」で表示させるスポット項目を選択します。
8.「表示」で指定した報告を表示します。
予実形式:表示パターン例
“事前予定がない報告”を表示する

“報告のない予定”を表示する

“報告がある予定”を表示する

“予定を全て”表示する

日報を確認する
指定した条件の報告が表示されます。
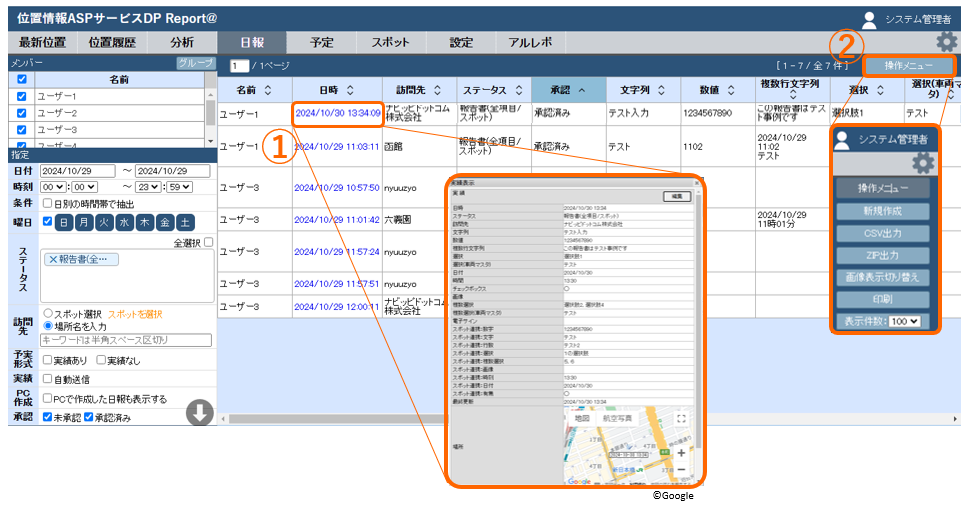
1.表示された報告の「日時」を選択すると報告書を閲覧・編集を行うことができます。
2.「操作メニュー」より「新規作成」「CSV出力」「ZIP出力」「画像表示切り替え」「印刷」「表示件数の切り替え」を行うことができます。
| 新規作成 | 日報作成画面が立ち上がり、PCから日報を作成することができます。 |
| CSV出力 | 表示データのCSVファイルを出力することができます。 |
| ZIP出力 | ZIPファイルが出力されCSVファイルと画像が確認できます。 |
| 画像表示切り替え | 「写真」欄の画像表示が変わります。画像はクリックすると拡大されます。 |
| 印刷 | 印刷画面が立ち上がり、印刷することができます。 |
| 表示件数 | 表示件数を変更することができます。 |
3.「項目名」をクリックすることで昇順/降順の切り替えが可能です。
複数ステータスを選択している場合は、各報告書の項目ごとに表示されます。
右にスクロールしていただくことで報告書の確認をすることが可能です。
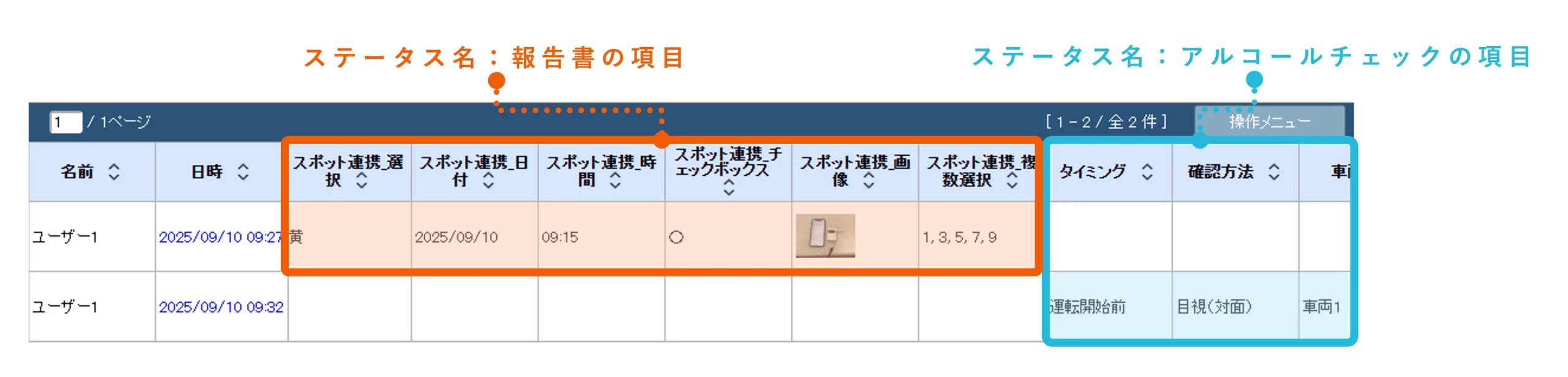
送信した報告書の項目欄に送信内容が表示されます。
予定の実績を確認する
1つの予定に対して、複数の実績が確認できます。

①予定
②予定に対しての実績(送信ステータス)
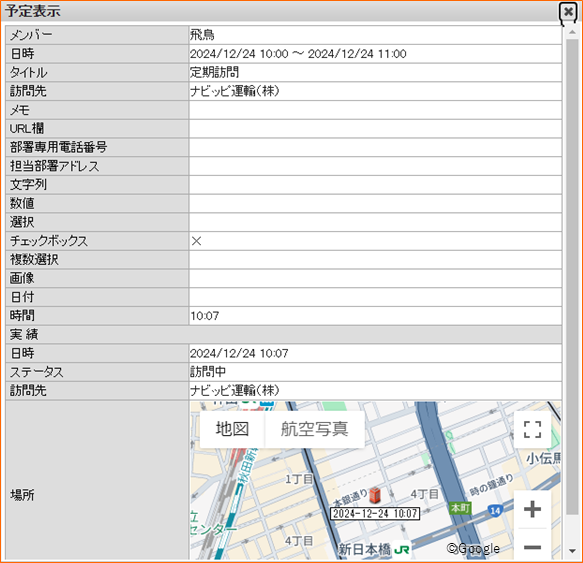
③予定に対しての実績(報告書)
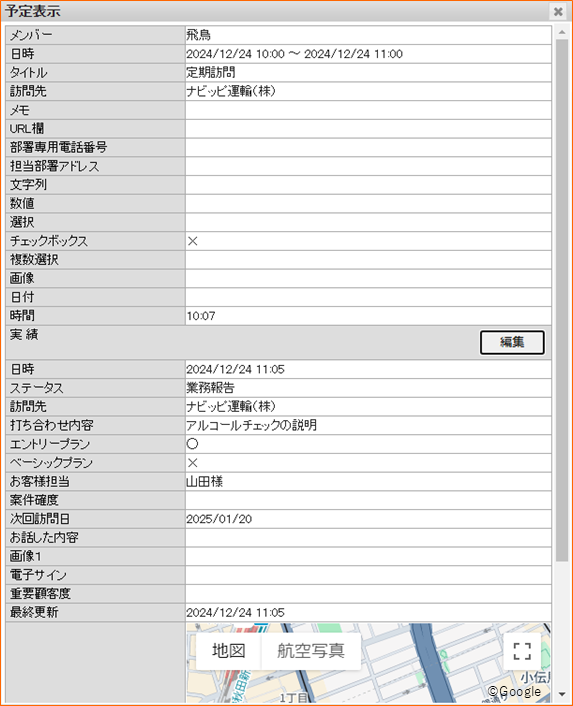
日を跨いだ予定の登録/予定に対しての報告の確認も可能です。

予定期間中の実績があれば、時系列順に一覧で表示されます。
④予定
⑤予定に対しての実績(送信ステータス)
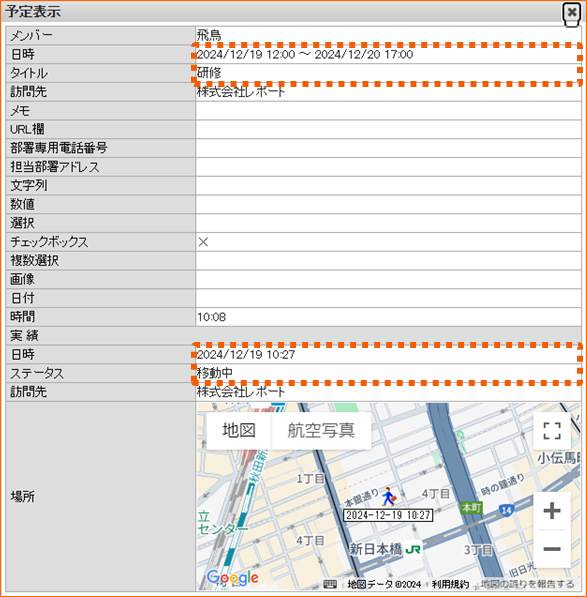
⑥予定に対しての実績(報告書)