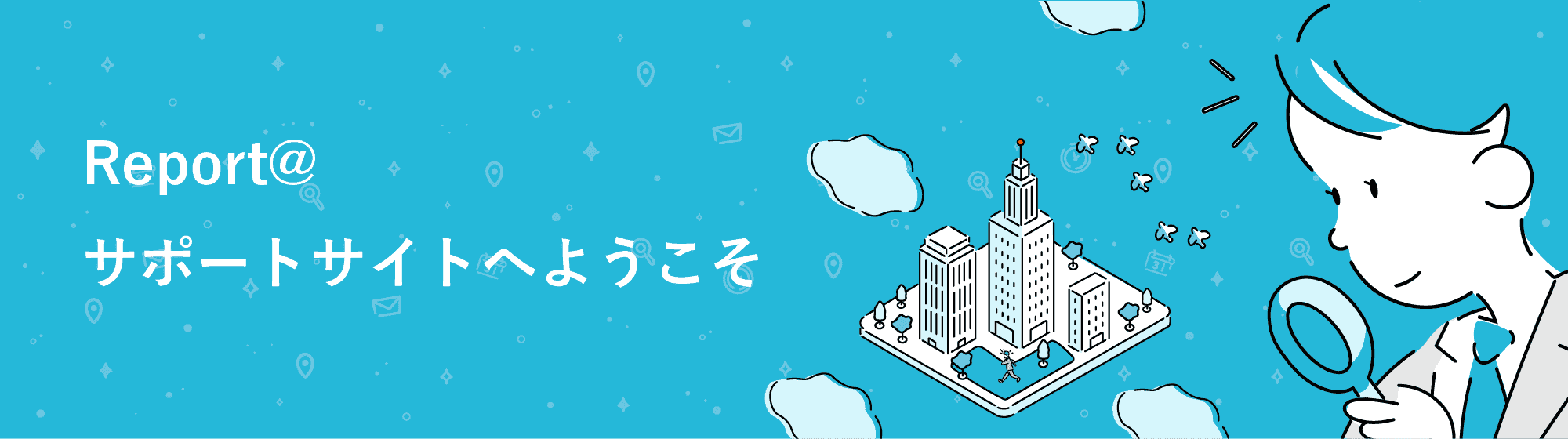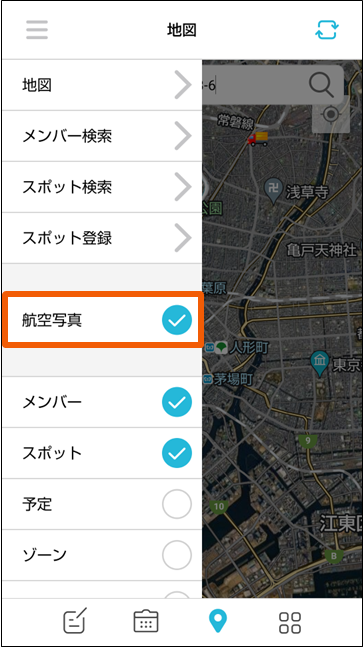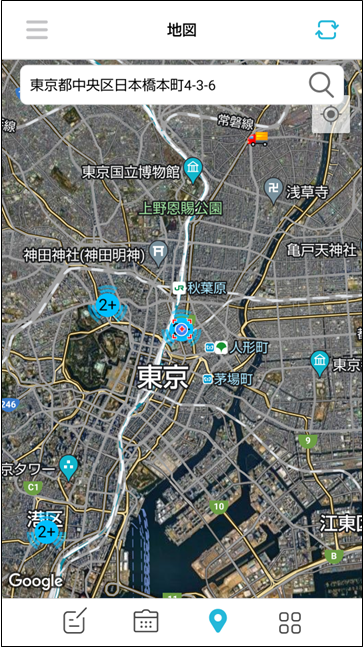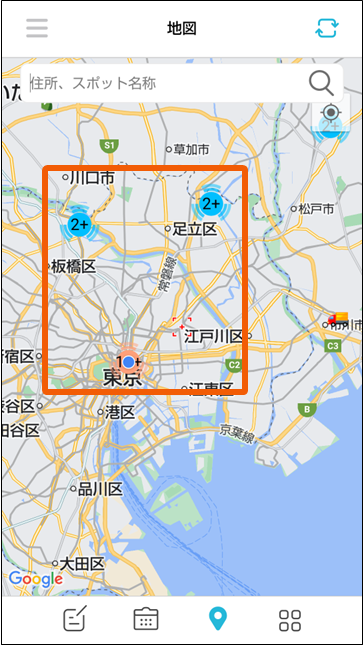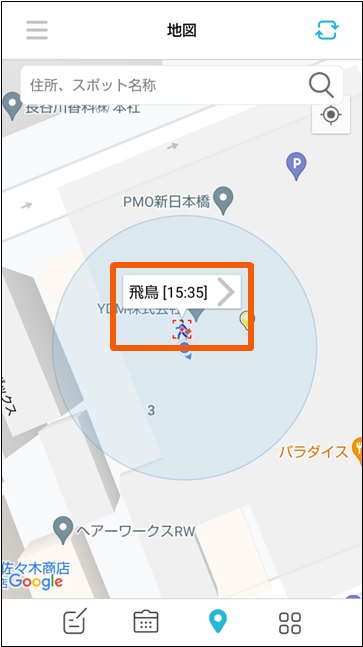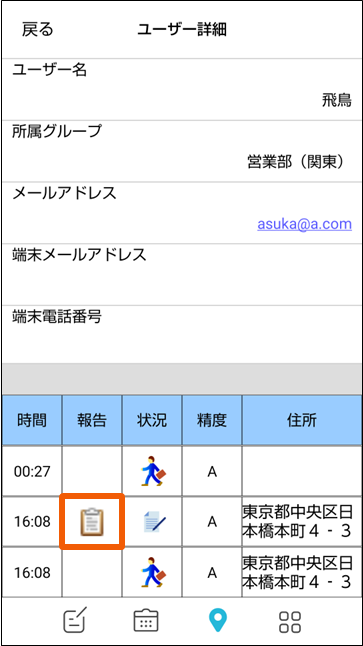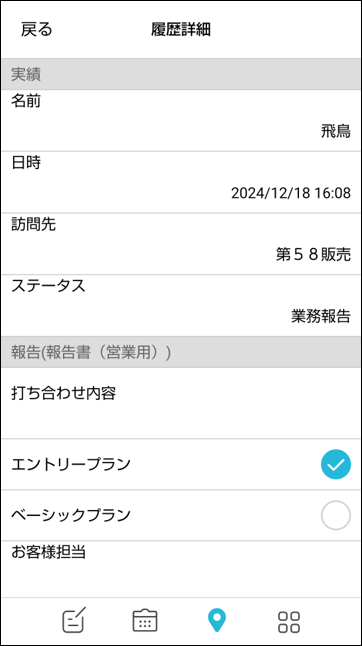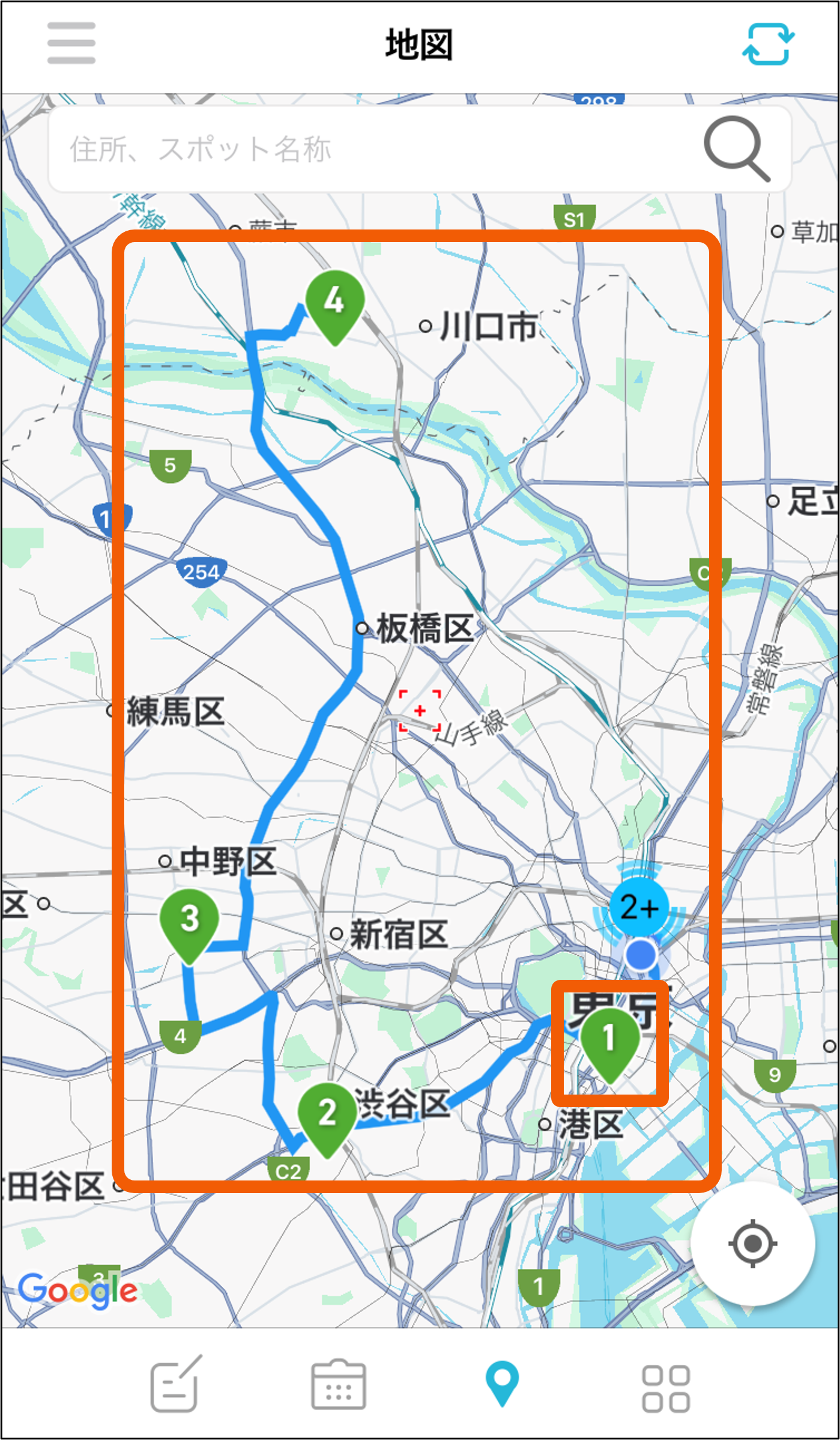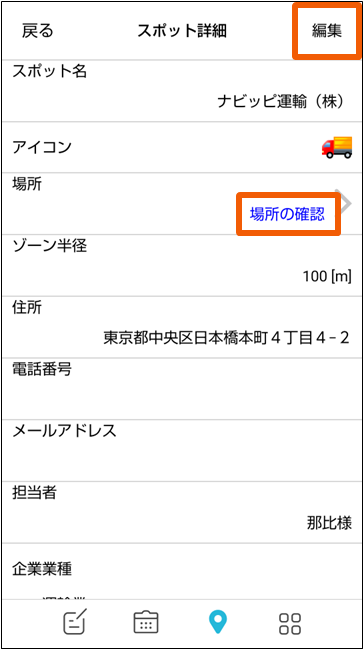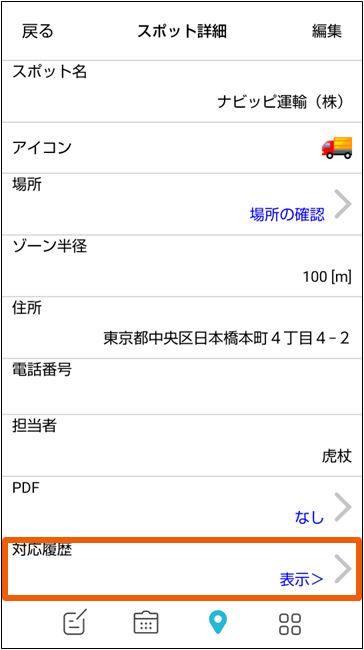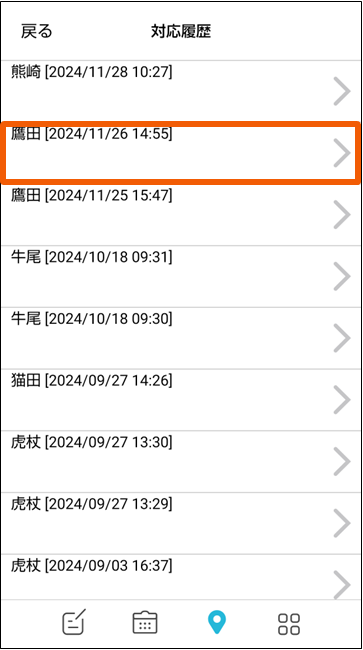Androidアプリ・iPhoneアプリ共通の操作となります。
地図上で検索する
![]() メニューバーの「地図
メニューバーの「地図![]() 」を選択します。同じグループのメンバーの位置が確認できる縮尺で表示されます。現在地ボタンをおすと、現在地に地図が移動します。
」を選択します。同じグループのメンバーの位置が確認できる縮尺で表示されます。現在地ボタンをおすと、現在地に地図が移動します。![]() 地図の検索機能を使い住所から目的地を検索します。目的地周辺の地図に切り替わります。
地図の検索機能を使い住所から目的地を検索します。目的地周辺の地図に切り替わります。
航空写真表示にする
地図を活用する
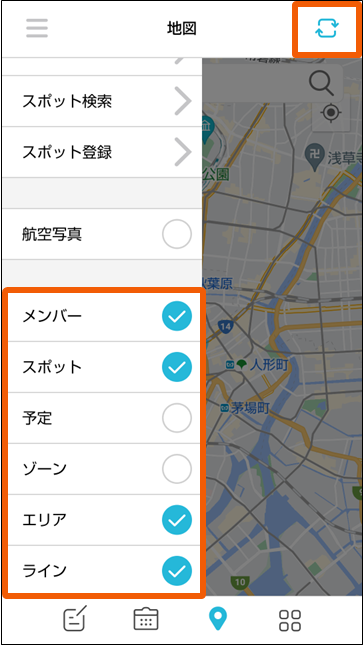
2.画面左上の「![]() 」を選択します。
」を選択します。
チェックの入った項目が地図上に表示されます。
※初期表示や利用する項目を設定することが出来ます。
→アプリでの地図表示項目の設定をする
更新ボタン![]() を押すと最新データを取得します。スポットは前回の取得から新しく更新されたもののみ追加取得します。
を押すと最新データを取得します。スポットは前回の取得から新しく更新されたもののみ追加取得します。
更新ボタンを押さない場合、地図を開いている間に管理PCや他のユーザーで更新された情報は、モバイルアプリの表示に反映されません。
※最新データを取得できない場合はスポットの初期化を行ってください。
メンバー情報を参照する
予定(ルート)を参照する
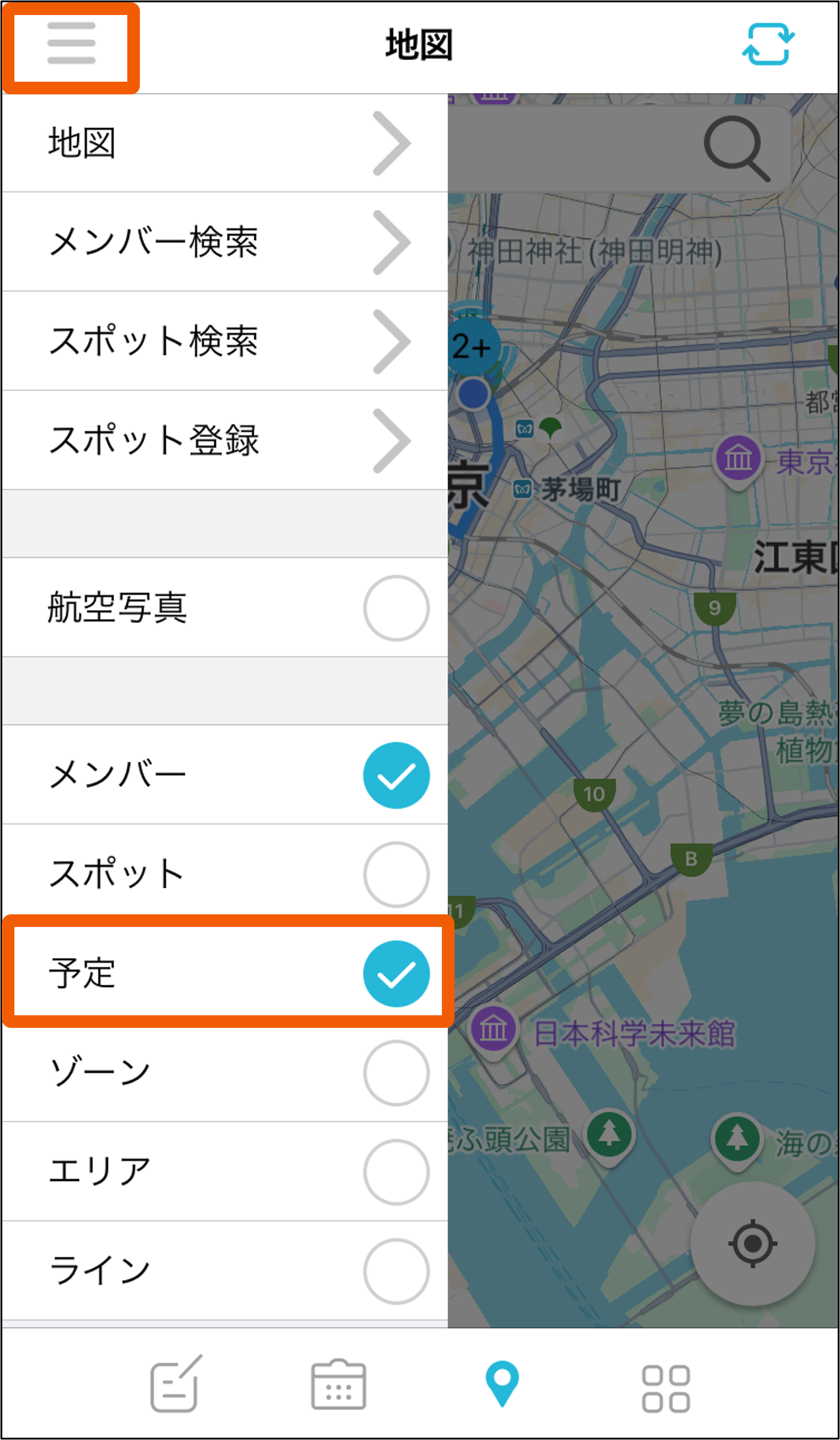
1.画面左上の「![]() 」を選択します。「予定」にチェックを入れます。
」を選択します。「予定」にチェックを入れます。
※地図表示項目の設定をする ことで、初期表示が可能です。
アプリより予定を登録する方法は下記方法がございます。
→地図画面から追加する方法
→予定画面から追加する方法
→スポット登録のない予定・一時ルートを作成する方法
スポット情報を参照する
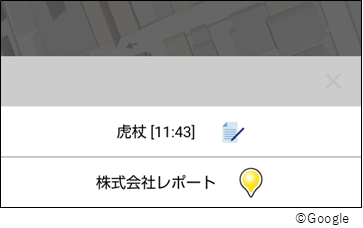
30m以内にアイコンが密集している場所をタップするとリストが表示され、付近のスポット(メンバー)から選択することができます。